Introduction
Advancement in communication technology has presented the world with unbelievable costs effective and time saving face-to-face online meeting in interactive video conference. Professionals do not need to travel to meet their clients and every end of the globe can be reached with a click on the mouse. This is quite interesting because, not long ago, businesses had to incur heavy costs on communications. Besides, telephone conference was less effective as the involved, could not see face-to-face. This technology of video conferencing has been widely utilized by leaders of governments such as United States and Russia as well as other countries in the world to interact without covering thousands of miles for a meeting. This has effectively saved on airline costs as well as other operational expenses. This paper will give a systematic tutorial on the application of interactive video conference (IVC) with an in depth description of its basic equipments.
Interactive video conference
Video conference, also known as video-tele-conferencing is defined as a group of interactive telecommunication tools that permit two or more localities to network through a two-way audio and video broadcast simultaneously. It is important to note that video conference differs from other interactive technologies like videophone calls, which are designed for individuals as opposed to conference. Video-conferencing process occurs in an IVC room, which is equipped with all the relevant tools for its execution. The room is usually networked by video codec propriety software for connectivity and is designed by polycom.
Equipment in the IVC Room
IVC or polycom rooms contain several tools used to facilitate videoconferencing. These tools use an AMX touch panel, utilized as the controller panel or interface for operations of rooms. Equipments used in polycom rooms include:
- Monitors and video projectors
- Three Cameras, these are meant for student, document and instructors
- Push-to-talk-microphones
- DVD/VHS player
- VHS recorder
- Manual microphone controls for students
- Smartboard
- Chairs and tables, between 24-48
- Multimedia PC
- Internet access.
There are also roll about units, used by instructors for virtual meetings among others. These units contain two cameras, VHS/DVD deck, carts, desktop microphones and two cameras. Austin Community College (ACC) offers training on IVC as well as certification to help its staff, faculty and clients gain experience with the equipment and maximize their efficiency. Before any instructions are delivered, the instructors take two-three-hour workshops to ensure they switch to IVC from face-to-face instructions as well as improve on quality. These training workshops include Introduction to IVC, which is meant for those faculty members new to IVC technology or those who need to refresh. The other, is IVC advanced topics, meant for ACC instructors, and is vital in providing hands-on experience with IVC equipment. However, other members simply need to take Introduction to IVC with other specific trainings as needed.
IVC Equipment Training
To operate IVC equipment, you need to be able to first, identify each of them, their uses and follow systematic instructions below. This requires knowledge of all equipments contained in polycom room, as well as their correct usage. IVC room contains the following consoles, Desktop, instructor and cabinet.
Instructor guidelines
Instructors have options to set manual or auto for the student-push-to-talk microphones, they are required to set the microphone to manual when calling on a specific student, or turn to auto, which allows for first- push-first -talk mode for the students. The microphone is as shown below.

Desktop consoles
Desktop consoles constitute the following:
AMX touch Panel
This touch panel allows the instructor to select and display information from student, document, instructor, VHS/DVD and desktop cameras. It also permits selection of contents on desktop computer, as well as cable stations. Its other functions include the ability to manage room volume, microphones and the selection of far or near site audio/video sources. Its activation is done by touching anywhere on the screen, which would display AMX Touch Screen and Control Windows. AMX Touch Screen contains information in the top, center, bottom center and bottom left/right screen ( Austin Community College, 2007, p. 1).
The top screen contains monitor power, which allows for independent turning on/off of monitors at front and rear of the room. It also has the logo page, which contains date, time and near icons; in addition, it has computer video and conference video, which displays computer monitor and near/far sites respectively. The Center screen contains ACC icon, which displays control windows for instructor/student camera, playback DVD, VCR, monitor power and record VCR. Bottom center of AMX screen contains two sets of icons, those located in the green fields and those above them. Green field contains icons of 7 local source cameras like instructor, student, document, desktop computer, VCR player, A/V AUX 1 and DVD player while those above the field includes Camera Control, Play VCR control, DOC CAM control, DVD control. Bottom left screen shows a button for choosing sources of the far end. Bottom right of the screen contains two icons, which allow for selection of instructor camera , and another which allows for volume control ( Austin Community College, 2007, p. 1).
Systematic use of AMX touch panel
Touch the panel so as to view screen, turn all the monitors on by selecting the “all monitors” icon from the “Monitor power” icon (you’ll be able to observe remote site and the near site in the right and left monitors as shown in the systematic diagrams below).

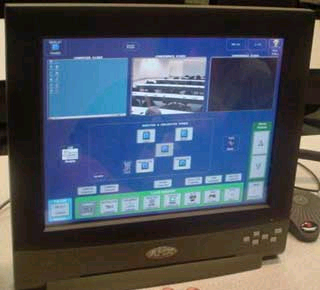
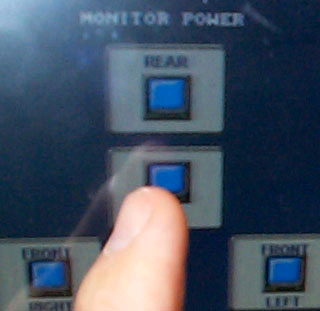

Select instructor camera on the control panel of the screen. The bar contains several camera options as shown below. You can also select any other camera icon as desired.
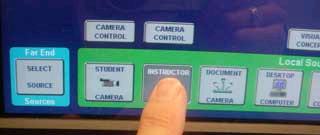
Control Windows on the other hand contains Camera controls and presets which permits the instructor to select presents of camera focal length. It also contains DOC CAM ,Play VCR, DVD, and REC VCR controls.
Polycom Speakerphone
Speakerphone allows instructor to communicate with any of the polycom rooms. It permits them to have teleconference without IP connections as well as when connections are lost. In addition, it permits multi-site teleconferencing.

Polycom Instructor Microphone
This is a powerful microphone in instructor console workstation and has the ability to pick up sound from both students and instructors throughout the room. It also has Omni-directional capacity and this allows it to pick sound throughout the room. It has a button on its center that can be pressed to mute sound at instructor’s site.

Document Camera
This equipment constitutes a document stand and video camera used to display slides, printed materials, 3-D objects as well as negatives. The figures below show the document camera and its settings.



Other equipments include Computer monitor, which is used for display of student information, Keyboard and mouse, which are user interface devices, used to input data or information.
Cabinet consoles
Cabinet consoles include Multimedia equipment, PC, Sound system, Equalizer, Amplifier, Scan Do converter and Polycom’s operating system, this control all the other room equipments.
Systematic Use
Once users gain full knowledge of equipments in the polycom room from the console layout, the following instructions are to be followed in IVC use:
Step 1: Safety and Precaution
Ensure the equipments are in their right places, check the connections to make certain that each component is well linked to avoid any hazards or damages due to power failures or short-circuits. Once this is complete, move to step 2.
Step 2: Power-up
Power up the following equipment in the polycom rooms; monitors, multimedia equipment, VHS Player, cameras and Document stand camera. Confirm that all the equipments are functioning properly. Once this is complete, move to step 3.
Step 3: Dial up
Dial up the AMX touch panel and troubleshoot to ensure that it works efficiently. Test the other equipments like multimedia tools, cameras, document stand camera and VHS player for efficiency. Once this is confirmed, move to step 4.
Step 4: Operate
In this stage ,user knowledge is paramount. Operate the microphone while operating the AMX touch panel for better transmissions. Push-to-talk microphones are also available and should be operated as required. Should there be need for printed sources, use the document camera to show printed presentations. VCR/DVD tapes should be availed for playing or recording as needed. Users are advised to have their personal computers in which they can use to store or present information. Fax is also provided with which any information can be transferred as needed. Sound systems should be adjusted to befit setting to emphasize on clarity. Once the conference is completed and everything required like, information stored, move to step 5.
Step 5: Power down the IVC Equipment
Ensure all the required information is saved in personal computers and other storage devices like VHS/DVD, flash disks among others. Shut down the equipments and ensure the power supply is powered down.
Note: In case of problems
For any technical difficulties in operating the equipments, perform the basic troubleshooting process of checking connections, among others. If the problem persists, contact class facilitators at a remote site to trouble shoot. If however, this does not work out, IVC help desk will be contacted via the facilitator and problem solved. If none of these works, be calm, the relevant IVC departments will implement a contingency plan to resolve the issue.
Conclusion
Video teleconferencing is important in encouraging visual, audio and document collaboration with real-time response. Presentations as well as photos and images can also be shown to all participants, which in turn help in clarification. It saves time, improves relationships, collaboration, saves costs and provides a true telepresence.
Reference List
- Austin Community College(ACC). (2007). AMX Touch Panel. Austin, Texas.
- Austin Community College(ACC). (2007). IVC Equipment Introduction. Austin, Texas.
- Harrison, S. (2009). Media Space: 20+ Years of Mediated Life. Springer. Web.
- IVC Communications. (2009).Benefits of Video Conferencing and Telepresence. Web.
- Jackman, E. (2010). New Video Conferencing System Streamlines Firefighter Training. Peoria Times, Peoria.
- Lawson, S. (2010). Vidyo Packages Conferencing For Campuses, IDG News Service.
- Norris L. (2004).Interactive Video Conferencing.Lewis-Clark State College. Idaho.
- NorthCarolinaPublicSchools. (2007).INTERACTIVE VIDEO CONFERENCING (IVC): Purchasing Equipment. Distance Learning. North Carolina.
- Ou, G. (2005). High definition video conferencing is here. CBSInteractive. Web.
- Peters, C. B. (1938). Talks On ‘See-Phone’: Television Applied to German Telephones Enables Speakers to See Each Other…. The New York Times.
- Pleasanton, C. (2005).Polycom High-Definition (HD) Video Conferencing. Jkcit.
- Stults, R. (1986). Media Space, Xerox PARC, Palo Alto, CA.
- The Evening Independent. (1934). German Postoffice to Use Television-Telephone For Its Communication System. St. Petersburg. Associated Press
- Webster, A. (2008). Benefits of High Definition Video Conferencing. Ezinearticles.
- Wolfe, M. (2007). Broadband videoconferencing as knowledge management tool,Journal of Knowledge Management 11, no. 2