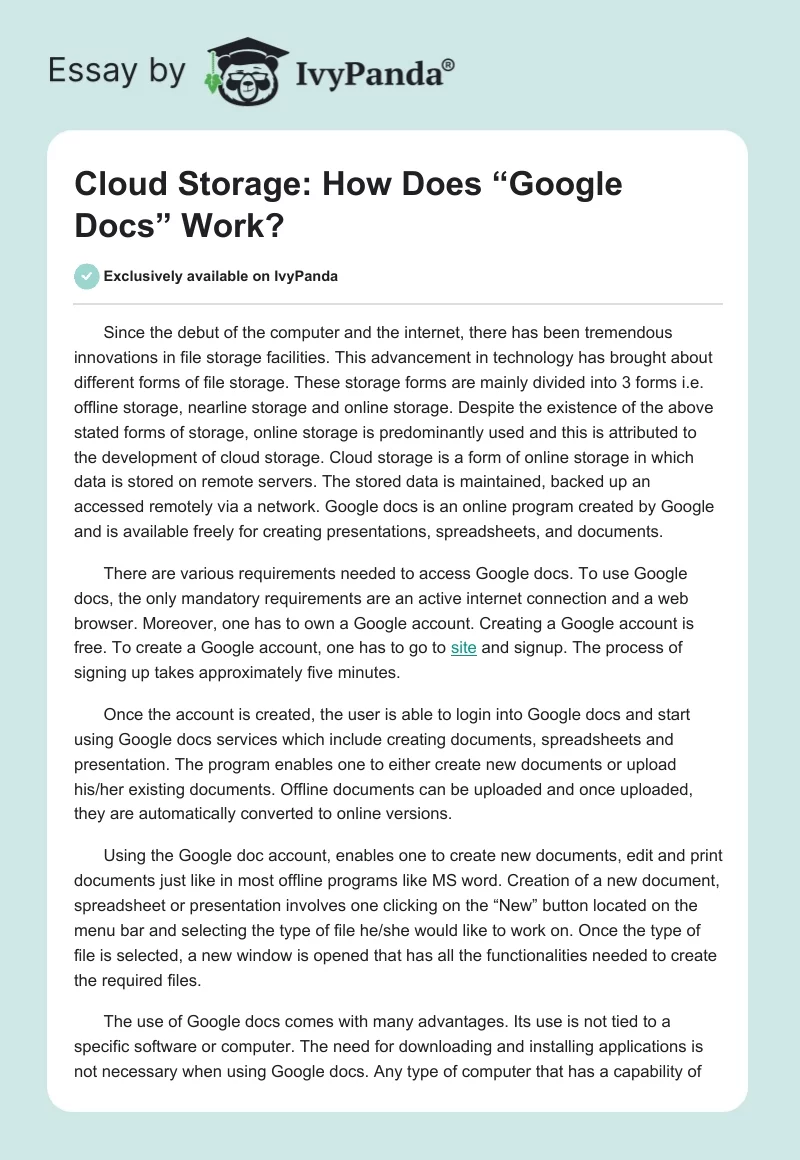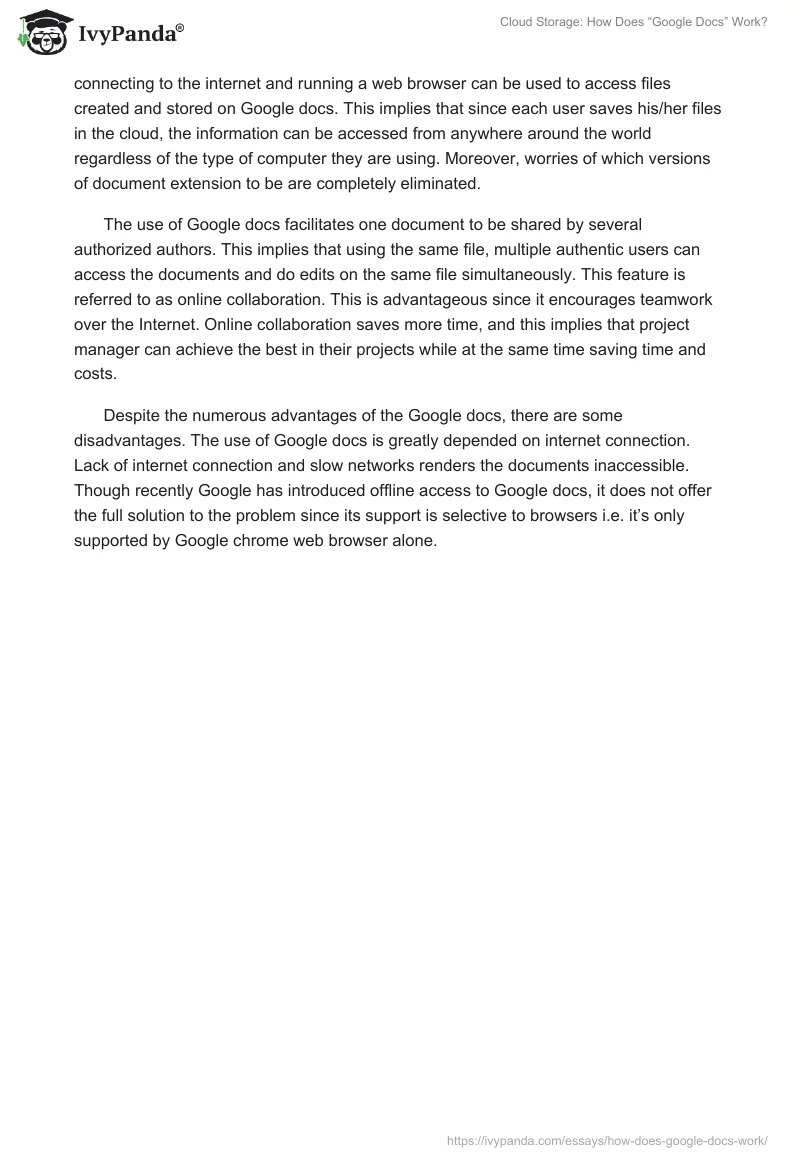Since the debut of the computer and the internet, there has been tremendous innovations in file storage facilities. This advancement in technology has brought about different forms of file storage. These storage forms are mainly divided into 3 forms i.e. offline storage, nearline storage and online storage.
Despite the existence of the above stated forms of storage, online storage is predominantly used and this is attributed to the development of cloud storage. Cloud storage is a form of online storage in which data is stored on remote servers. The stored data is maintained, backed up an accessed remotely via a network. Google docs is an online program created by Google and is available freely for creating presentations, spreadsheets, and documents.
There are various requirements needed to access Google docs. To use Google Docs, the only mandatory requirements are an active internet connection and a web browser. Moreover, one has to own a Google account. Creating a Google account is free. To create a Google account, one has to go to Google Docs website and signup. The process of signing up takes approximately five minutes.
Once the account is created, the user is able to login into Google docs and start using Google docs services which include creating documents, spreadsheets and presentation. The program enables one to either create new documents or upload his/her existing documents. Offline documents can be uploaded and once uploaded, they are automatically converted to online versions.
Using the Google doc account, enables one to create new documents, edit and print documents just like in most offline programs like MS word. Creation of a new document, spreadsheet or presentation involves one clicking on the “New” button located on the menu bar and selecting the type of file he/she would like to work on. Once the type of file is selected, a new window is opened that has all the functionalities needed to create the required files.
The use of Google docs comes with many advantages. Its use is not tied to a specific software or computer. The need for downloading and installing applications is not necessary when using Google docs. Any type of computer that has a capability of connecting to the internet and running a web browser can be used to access files created and stored on Google docs. This implies that since each user saves his/her files in the cloud, the information can be accessed from anywhere around the world regardless of the type of computer they are using. Moreover, worries of which versions of document extension to be are completely eliminated.
The use of Google docs facilitates one document to be shared by several authorized authors. This implies that using the same file, multiple authentic users can access the documents and do edits on the same file simultaneously. This feature is referred to as online collaboration. This is advantageous since it encourages teamwork over the Internet. Online collaboration saves more time, and this implies that project manager can achieve the best in their projects while at the same time saving time and costs.
Despite the numerous advantages of the Google docs, there are some disadvantages. The use of Google docs is greatly depended on internet connection. Lack of internet connection and slow networks renders the documents inaccessible. Though recently Google has introduced offline access to Google docs, it does not offer the full solution to the problem since its support is selective to browsers i.e. it’s only supported by Google chrome web browser alone.