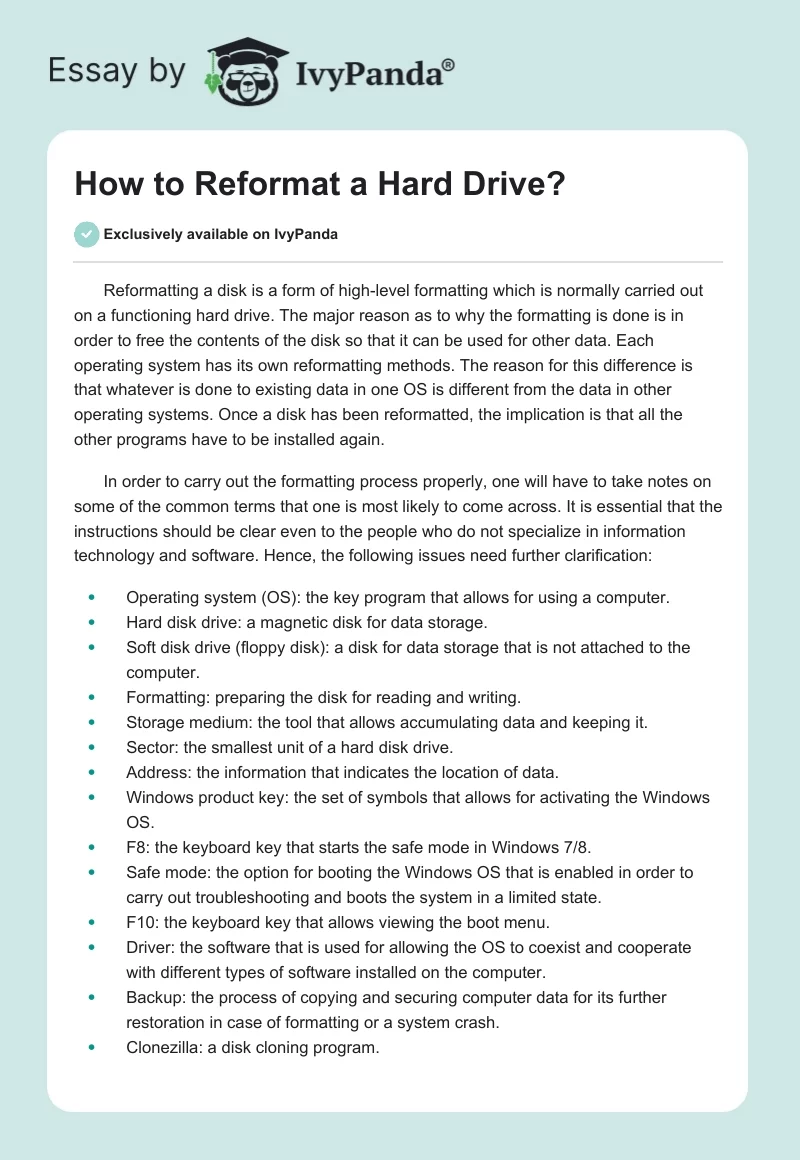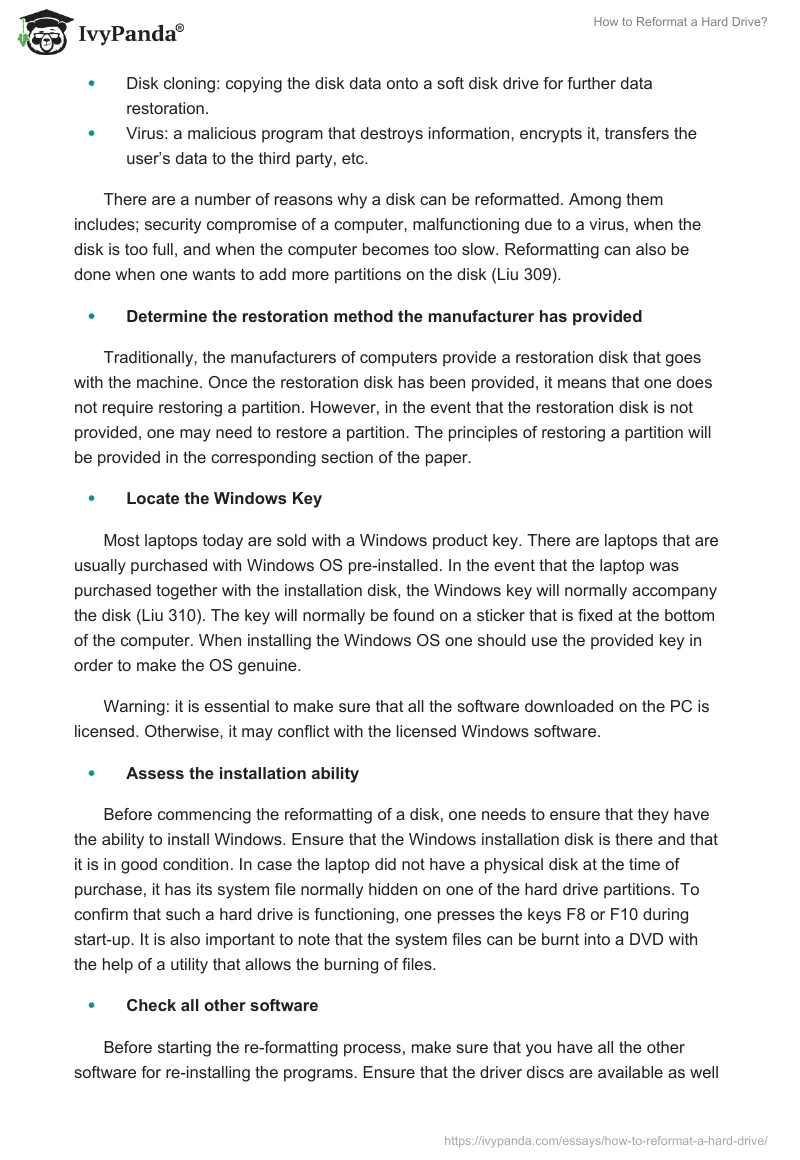Reformatting a disk is a form of high-level formatting which is normally carried out on a functioning hard drive. The major reason as to why the formatting is done is in order to free the contents of the disk so that it can be used for other data. Each operating system has its own reformatting methods. The reason for this difference is that whatever is done to existing data in one OS is different from the data in other operating systems. Once a disk has been reformatted, the implication is that all the other programs have to be installed again.
In order to carry out the formatting process properly, one will have to take notes on some of the common terms that one is most likely to come across. It is essential that the instructions should be clear even to the people who do not specialize in information technology and software. Hence, the following issues need further clarification:
- Operating system (OS): the key program that allows for using a computer.
- Hard disk drive: a magnetic disk for data storage.
- Soft disk drive (floppy disk): a disk for data storage that is not attached to the computer.
- Formatting: preparing the disk for reading and writing.
- Storage medium: the tool that allows accumulating data and keeping it.
- Sector: the smallest unit of a hard disk drive.
- Address: the information that indicates the location of data.
- Windows product key: the set of symbols that allows for activating the Windows OS.
- F8: the keyboard key that starts the safe mode in Windows 7/8.
- Safe mode: the option for booting the Windows OS that is enabled in order to carry out troubleshooting and boots the system in a limited state.
- F10: the keyboard key that allows viewing the boot menu.
- Driver: the software that is used for allowing the OS to coexist and cooperate with different types of software installed on the computer.
- Backup: the process of copying and securing computer data for its further restoration in case of formatting or a system crash.
- Clonezilla: a disk cloning program.
- Disk cloning: copying the disk data onto a soft disk drive for further data restoration.
- Virus: a malicious program that destroys information, encrypts it, transfers the user’s data to the third party, etc.
There are a number of reasons why a disk can be reformatted. Among them includes; security compromise of a computer, malfunctioning due to a virus, when the disk is too full, and when the computer becomes too slow. Reformatting can also be done when one wants to add more partitions on the disk (Liu 309).
- Determine the restoration method the manufacturer has provided
Traditionally, the manufacturers of computers provide a restoration disk that goes with the machine. Once the restoration disk has been provided, it means that one does not require restoring a partition. However, in the event that the restoration disk is not provided, one may need to restore a partition. The principles of restoring a partition will be provided in the corresponding section of the paper.
- Locate the Windows Key
Most laptops today are sold with a Windows product key. There are laptops that are usually purchased with Windows OS pre-installed. In the event that the laptop was purchased together with the installation disk, the Windows key will normally accompany the disk (Liu 310). The key will normally be found on a sticker that is fixed at the bottom of the computer. When installing the Windows OS one should use the provided key in order to make the OS genuine.
Warning: it is essential to make sure that all the software downloaded on the PC is licensed. Otherwise, it may conflict with the licensed Windows software.
- Assess the installation ability
Before commencing the reformatting of a disk, one needs to ensure that they have the ability to install Windows. Ensure that the Windows installation disk is there and that it is in good condition. In case the laptop did not have a physical disk at the time of purchase, it has its system file normally hidden on one of the hard drive partitions. To confirm that such a hard drive is functioning, one presses the keys F8 or F10 during start-up. It is also important to note that the system files can be burnt into a DVD with the help of a utility that allows the burning of files.
- Check all other software
Before starting the re-formatting process, make sure that you have all the other software for re-installing the programs. Ensure that the driver discs are available as well as the hardware device drivers (Andrews 829). In the event that the software was downloaded from the internet but not deleted from the computer, find the files and then save them on a removable disk so that they can be used to install the programs.
- Back up the important data
Reformatting a disk means that all the data will be lost. It is therefore important to save some of the data that may still be useful on a different disk as a backup. The computer hard drive can be cloned into an external hard drive using programs such as Clonezilla and DriveImage XML among others. Supposing the hard drive is not very big such that it is not capable of holding all the data in the computer, some of the data can be backed up manually (Andrews 829).
Warning: the backup process may take a long time depending on the number of contents on the hard drive. It is essential not to interrupt the process.
Warning: Backups are retained in the PC memory for seven days. In a week, the data will be erased permanently unless it is restored in a timely manner.
- Insert the OS into the CD/DVD Drive
The operating system disk will autorun. Once the options page opens, select the option for installing a new copy of the operating system. Alternatively, insert the disk and then restart the machine. Then restart the computer and hit either the F8 or F10 key immediately (Andrews 829). Some options will be displayed on the screen that should be followed for the rest of the steps. In case the operating system is being used, press either the F8 or the F 10 and choose to boot it from the CD/DVD drive.
Warning: carrying out this step will lead to permanent deletion of all the data stored on the hard drive.
- Watch the CD proceed to the other steps automatically
Once the boot from the CD/DVD drive has been chosen, the operating system disk will move to each of the next steps automatically. As it pauses, give your input.
Warning: do not interrupt the following installation.
Once the installation is complete, restore the backed up files at this point. Alternatively, the files can be restored once all the other programs have been installed.
- Update drivers and utilities (if necessary)
Some Operation Systems already have drivers with them however, some do not have and in that case, one will have to install drivers and utilities. When installing drivers, make sure to start with the chipset drivers first. The selection of chipsets may be manual at times. The chipset driver is differentiated from other drivers such as the video and/or sound driver. The installation of drivers may vary in terms of complications (Andrews 829). For instance, some drivers have simple options, which can be understood and followed by even people, who do not have much computer knowledge without any confusion. Among the drivers that one may require to install include; sound drivers, video drivers, and internet drivers deserve to be mentioned.
- Restart the computer
The computer will give a prompt to restart. Restart it at that instant. This will allow the proper installation and functioning of the installed programs. It may give an option for the later restart as well. In the latter case, the computer can be restarted later.
- Install other programs
Install the programs one at a time (Sandler 640). Each program may have different steps that need to be followed during installation. Follow the steps displayed by the program disks. Once all the programs have been installed, the reformatting of the computer can be considered complete and successful.
The overall process of disk formatting (with the exception of the time that it will take to install the additional programs) is around an hour. The time, however, depends on the amount of data on the hard drive.
Reformatting a computer using a Restoration Partition
This is much easier compared to reformatting using the operating system disk. The restoration disk is usually provided with the computer during purchase. Not all computers come with the restoration disk. Follow these steps to perform the partition:
- Restart the PC
Once the machine has been restarted, during rebooting press the shortcut key F 10 repeatedly. This is done until the computer boots. After booting, it will lead to a partition that will offer options for repairing the operating system or restoring the same. Since the focus is on reformatting the machine, choose the option of installing the system from scratch.
- Chose the option of installing a new operating system
Once this option has been selected, take some rest and let partition do the rest of the job. It will run the program without any intervention, format the hard drive, reload the operating system, and install all the software that came with the computer together with all the drivers.
Warning: the specified design of a hard disk drive formatting will require that the programs, which were installed on the computer prior to the partition process, should be reinstalled in accordance with the corresponding rules in the same way as the alternative formatting described above involves. Partition also takes a lot of time (from one to several hours).
Conclusion
Reformatting a disk is important as it improves the performance speed of a computer. It also removes any virus that may have got into the machine. Reformatting has been made much easier in recent years as manufacturers nowadays include a restoration disk that is used to reformat the machine. In the event that the reformatting disk is not provided, one uses an operating system disk to reformat the computer.
Works Cited
Andrews, Jean. A+ Guide to Managing and Maintaining Your Pc. Boston, Mass: Course Technology/Cengage Learning, 2010. Print.
Liu, Ashok. Computercare’s Laptop Repair Workbook: The 300 Cases of Classic Notebook Computers Troubleshooting and Repair. Bloomington, IN: AuthorHouse, 2012. Print.
Sandler, Corey. Laptops All-in-One Desk Reference for Dummies. Hoboken: John Wiley & Sons, 2008. Web.