Abstract
Numerous ideas are presented by different people and corporations regarding the subject of disk management. This paper looks at what disk management really is and what tools are available for effective management. A number of issues are discussed concerning the management of disk resources. This includes things like formatting; partitioning and security.
Introduction
In a computer, a disk is the main storage for files. It is the place where installed programs are located and accessed from. The size and structure of a disk has a great impact on the performance the computer system. Disk management may be used to include the numerous functions that can be undertaken to ensure effective performance of a disk.
The functions may include but are not limited to; preparing a disk to be used on a computer system, optimizing its performance, managing partitions and disk security (Answers 1). Disk management may also refer to Microsoft’s Management Console; part of Microsoft’s operating systems beginning with Windows NT (Foley 1).
The most important thing for any organization that uses information technology system in its operations is to make sure the safety of its data. Los of data could lead to the closure of an organization. It is for this reason that the subject of disk management is considered very critical for the organization. System administrators will therefore make every effort to ensure that disk resources are properly managed and are not in anyway wasted.
Disk Interface Standards
Disk interfaces provide a means to connect disks to the system. The increased demand for information to be present whenever it is required has caused major advancements in drive interface technologies leading to the emergence of new interfaces (Intel 1). Some of the latest technologies currently in use include; Serial Advanced Technology Attachment (SATA), SATA II; an improvement of SATA, and Serial Attached Small Computer Systems (SAS).
Whereas SATA II and SAS are still undergoing improvement, SATA is a pretty mature technology and has been used for quite sometime (Intel 1). When compared to older interface standards like Parallel Advanced Technology Attachment (PATA), SATA offers better speeds and tremendous improvement to system performance. SATA uses a point to point connection as opposed to the shared bus topology used by PATA (Intel 1). Other interfaces include; Integrated Drive Electronics (IDE) and Extended Integrated Drive Electronics (EIDE).
Disk Preparation
A number of operations have to be undertaken to prepare a disk for usage. First, the disk will have to be formatted at the factory level. The disk will then be partitioned and finally, formatted for compatibility with the operating system.
When a disk is formatted, the storage area is divided into sections referred to as clusters; the smallest storage areas available on the disk. The formatting also allows space to be allocated for a directory and a File Allocation Table (FAT). Both the directory and the FAT contain data that relates to the files stored on the disk. These two will contain name, size and the location of the file on the disk as well as the date when the file was created. As indicated above, there are two forms of formatting that have to be done on the disk; low and high-level formatting.
Low-Level Formatting
According to Kozierok (1), Low-level formatting refers to the process followed to outline locations of tracks and sectors usually present on the hard disk. It also involves writing structures that identify the exact places where the tracks and sectors are located on the disk. The entire process is known to create the physical format which then determines where the data is stored on the disk (Kozierok, 1).
Before the low-level formatting is done on a disk that has never been used, the platters on the disk are completely empty. Performing low level formatting on a disk containing data will permanently get rid of all the data present on the disk. Even though it is possible to do low level formatting away from the factory, Kozierok (1) explains this could only work well with older disks. The complex nature of newer disks requires that low level formatting be undertaken only at the factory since there is no possibility of having this done using the PC (Kozierok 1).
During the low level formatting process done at the factory, critical information regarding the disk is stored and is meant to be there for as long as the disk will be in use (Ariolic Software 1). Given that the information is supposed to be present throughout the life of the disk, it is practically impossible to low level format the disk outside the factory. Even where it is possible, low level formatting should only be done as a last resort whenever one encounters any disk problems (Ariolic Software 1).
A further argument presented by Kozierok (1) shows that unlike newer disks, older disks will require occasional re-low-level-formatting. This is due to the fact that they are subjected to expansion problems that are caused by the internal structure of these disks. As one continues to use the disk, the expansion ends up causing the platters to move relative to the position of the disk read / write heads. Eventually, there is a need to restore the disk arrangement by writing the tracks afresh. The complex structure of the newer disks completely eliminates this problem (Kozierok 1).
Partitioning
Low level formatting is very important and must be done to prepare the disk for usage. However, there is much more that has to be done to make the disk usable in a computer system. Following low level formatting is partitioning. Just like low level formatting, partitioning is also very critical as one prepares the disk for use.
Disk partitioning refers to the division done to the disk to create logical sections where data will be stored. According to TopBits (1), a partition is considered to be a storage area on a disk. This is an operation that is allowed by most operating systems and lets one split up the physical disk into smaller logical areas (TopBits 1). Kioskea (1) defines partitioning as the process that involves writing sectors that constitute the partition table. The partition table contains information about the partition such as sector sizes, the position of the partition with respect to the primary partition, the operating system involved etc.
Disk partitioning is done after the disk has been physically formatted (low level formatting) but before it is logically formatted (Kioskea 1). During partitioning, areas are created on the disk.
These are the areas that will later be used for data storage. If one intends to install multiple operating systems, it is advisable to have separate partitions to contain each of the operating systems (Kioskea 1). This will also apply in a case where one wants to use different file systems on the same disk. A single partition is, however, enough if one only has one operating system and separate partitions will only be necessary where one intends to separate the operating system partition form the data partition (Kioskea 1).
It is important to note that the disk has to be partitioned into at least one partition before it can be subjected to high level formatting. In MSDOS and Windows 9x systems, the FDISK program was used to manage partitions. Using FDISK, one would be able to create, delete and set active partitions. With FDISK, different types of partitions can be created including primary partitions as well as logical DOS partitions.
According to Tulloch (1), the partitioning scheme used can influence three main areas; work organization, data safety and system performance improvement. A nicely partitioned disk will make data management much easier as it becomes easy to move around and access different areas and data as required. Partitions are excellent features to avoid disorganization (Tulloch 1).
A good practice is to ensure that a partition is created exclusively for the operating system and separate from the partition used for data storage. This kind of arrangement allows ease of access to data and little time is spent trying to locate information (Tulloch 1). Partitioning the disk also reduces the time required to defragment the disk if this is a frequent requirement for system optimization.
Another need that partitioning is meant to address is data security. Since it is possible for a system to have more than one physical disk with each having partitions, one can decide to use the second physical disk as an archive partition. Data backed up on this partition can become very important when a disaster happens and the primary data stored on the first disk is corrupted (Tulloch 1).
Again, with different partitions being made available for the operating system and data, one can work without worrying about the operating system failing. If things go wrong with the operating system, it can be restored without affecting the data partitions in anyway. The partition with the operating system can be deleted and reformatted without fear of losing important data stored on separate partitions (Tulloch 1).
A third need fulfilled by effective partitioning of the disk is improvement to the performance of the system. According to Tulloch (1), a paging partition can be placed on the second physical disk and this can greatly improve performance of the system.
According to TopBits (1), one may choose to divide a disk so as to effectively be able to organize data. TopBits further explains that a common good practice is to keep the operating system on one disk partition and data on a separate one. This will ensure that in case the operating system stops functioning, it can be re-installed without losing data (1).
Another reason why a user may decide to use partitions on the disk is so as to create smaller partitions that which have the effect of reducing cluster sizes (TopBits 1). A cluster size is defined as the smallest amount of data that can be held by a partition (TopBits 1). On the contrary, larger partitions could have substantially bigger cluster sizes. Bigger clusters can result in disk wastage especially where the file sizes are small. It is therefore prudent to use smaller partitions if the files to be stored on the disk are small (TopBit 1).
Using the Disk Management Utility
As stated earlier, the disk management utility is a snap in that is part of Microsoft’s Management Console (MMC) and is a very useful tool when it comes to managing disks in Windows operating systems whether locally or remotely (Foley 1).
Foley identifies three different ways of accessing the disk management utility (1). The first option is to use the control panel. One can access the control panel by clicking the start button and then choosing control panel. Next, access the Performance and Maintenance window by clicking Performance and Maintenance choice available in the control panel (Foley 1). From the Performance and Maintenance window, select administrative tools and then double click computer management from the resultant window. Disk management can then be chosen from the left pane of the computer management window. Once selected, disk information is displayed on the right pane of this window (Foley 1).
The second way to get to disk management is by clicking start, selecting programs and pointing at administrative tools. From the administrative tools sub menu, one can click on computer management to access the computer management window. Disk management is then chosen from the left pane of this window and this displays disk details on the right pane (Foley 1). The partitioning process can then go on.
A third option to access disk management utility is through the run dialog box. One has to click the start button and in the open box of the resultant dialog box, type diskmgmt.msc and then click OK or press the enter key. This action opens up the disk management snap-in that will then be used to configure the disk (Foley 1).
Areas of the Disk Management Utility
Foley (1) identifies three main divisions within the disk management window. These areas are identified by green, red and blue rectangles as can be seen from the figure 1 below (Foley 1).
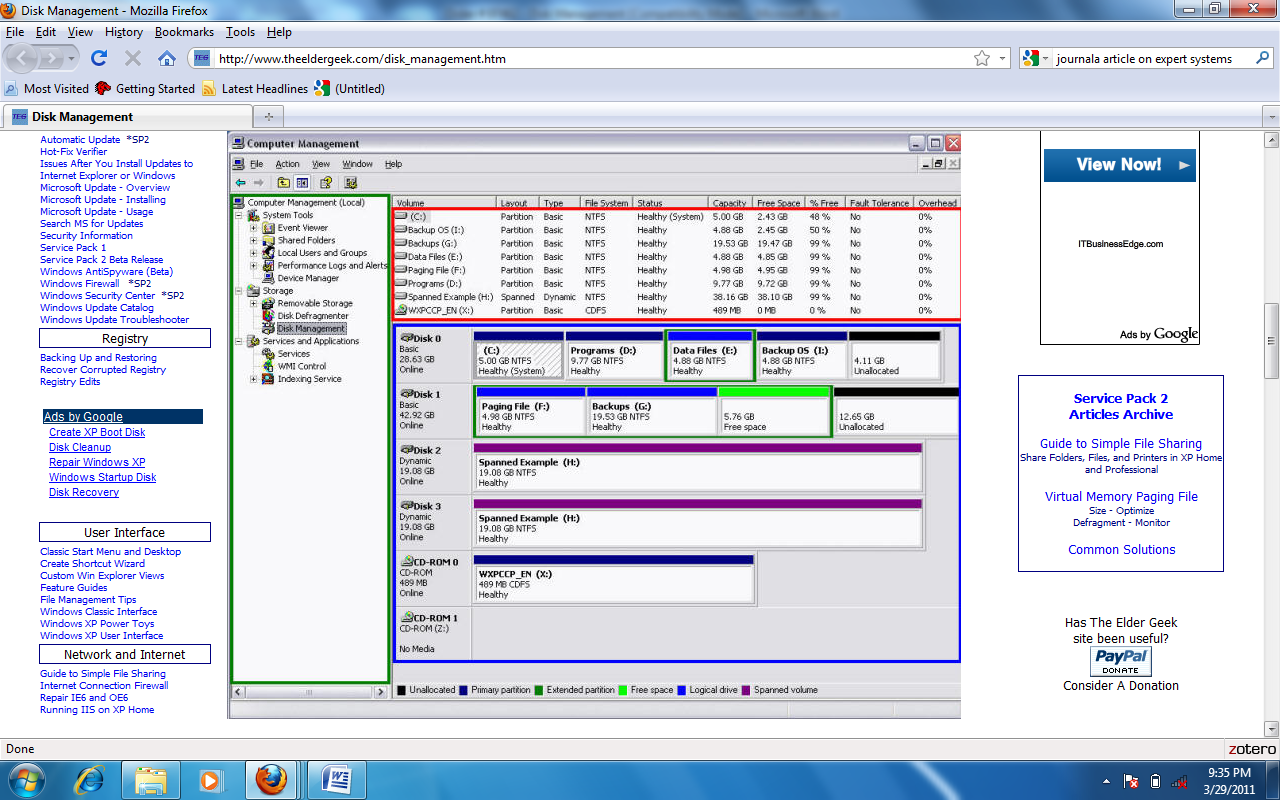
The red and blue areas can be defined by the user through the view menu of the computer management window. As a default setting, the red area at the top usually shows the list of volumes in the disk while the green area at the bottom will show a graphical view of the disk and the logical divisions (Foley 1). Several other options are also available from the view menu. The settings can provide a means by which one can customize the console environment to appeal to them (Foley 1).
Disk Management Functions
Numerous functions can be accomplished suing the disk management utility (Foley 1). These functions include; the creation of partitions, creating logical drives and volumes, deleting partitions, formatting and setting active partitions, modifying drive letters for both the local and removable disks (Foley 1).
Using the disk management utility, one can also get a quick overview of properties for any disks in the system (Foley 1). It is also possible to convert basic disks to become dynamic. Although this procedure can be detrimental and may lead to data being lost, a dynamic disk will allow one to create a number of special disk volumes such as spanned and RAID-5 volumes among others. Generally, dynamic disks provide a more secure environment unlike the basic ones (Foley 1).
Performing Different Functions Using the Disk Management Utility
As has been explained above, the disk management utility is a very important tool for managing disk resources. Some of the tasks that have been discussed can be undertaken using the disk management utility as follows:
Creating a partition
To create a partition using disk management, select a free space on the disk to be used for creating the intended partition. A new partition command can then be issued from a shortcut menu to create the partition. Alternatively, this can be chosen by clicking the Action menu and selecting the All Tasks submenu and then picking the appropriate selection from here. A wizard then appears that walks one through the entire process of creating the new partition.
According to Kioskea (1), three types of partitions are possible; the primary partition, the extended partition and other drives that are logical (Kioskea 1).
One can choose between having four primary partitions on the disk or three primary partitions and one extended partition. A disk may contain up to four primary partitions or three primary partitions and one extended partition. One can then create logical drives inside the extended partition (Kioskea 1). The illustration below (figure 2) shows a disk configuration with one primary partition and an extended partition containing three logical drives.
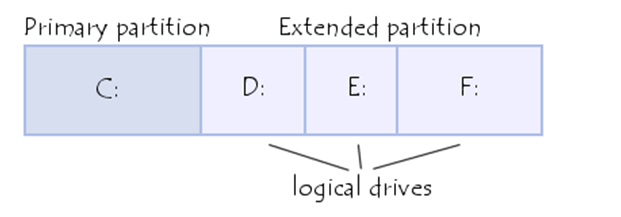
A primary partition must be logically formatted and in a situation where there are several primary partitions, it is only one that can be made to active at any single time (Kioskea 1). In a multi-boot environment, the choice of the operating system to load will determine the partition that will be active. The active partition is considered to be the partition from which the operating system was loaded during system start up. The diagram below shows a disk containing several operating systems (Kioskea 1).
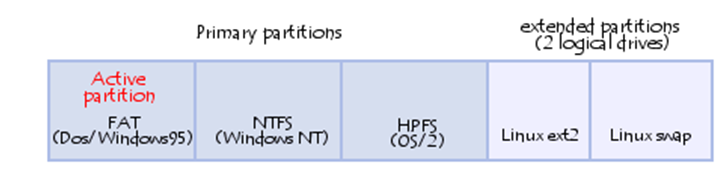
The idea of the extended partitions was developed to overcome the limit of the primary partitions (Kioskea 1). In an extended partition, it is possible for one to create quite a good number of logical drives hence going beyond the set limit of four primary partitions.
Deleting a Partition
The disk management utility also provides one with an opportunity to easily and very quickly delete a partition or volume. To be able to delete a partition or volume using disk management, one has to select the partition and then issue a delete logical drive command either from a shortcut menu that appears when the partition to be deleted is right clicked or by clicking the Action menu and pointing at the All Tasks submenu to select the delete option. It is important to note that one cannot delete the partition that contains the currently loaded operating system.
To perform the deletion, one must be a member of the backup operators group or the administrators group on the local computer (Microsoft 1). Alternatively, one must have been delegated the appropriate privileges to do so. As long as one has the right privileges, this action may also be performed remotely (Microsoft 1).
Deleting a partition will lead to data being lost in that partition. It is therefore very important that one is very sure that the partition needs to be deleted and that nothing will be lost in the process. It is also worthwhile noting that once a partition has been deleted, recovery can be an uphill task. It is not that easy (Microsoft 1). It is therefore very important that one is completely sure of deleting partitions before the operation can be carried out.
Changing the Drive Letter or Folder path for a Partition
Using the disk management utility, one can very easily change the drive letter assigned to a particular partition or the folder path in which the partition has been mounted. Changing the drive letter or the existing folder path will disable any application using the current mappings and as a result, one needs to be extra careful when making these changes it should never be taken lightly. After changing a particular drive letter, one can still make use of the old drive letter until the system is restarted. Once the system restarts, the partition takes up the new drive letter.
Viewing your mounted volumes
Where mounted volumes have been setup, drive paths and their mappings can be viewed by selecting the view drive paths option available through the disk management utility. From this dialog box, one is able to remove the drive mappings.
High Level Formatting
After partitions have been created, high level formatting is done so as to prepare the disk to be used by an operating system. In DOS, this kind of command will create a boot record and File Allocation Table (FAT). It will also initialize the disk directory and verify the hard disk surface. It will then optionally transfer the system files to the drive to ensure that the disk is bootable.
A number of file systems can be chosen when formatting the disk partitions. Microsoft offers file systems such as File Allocation Table (FAT), FAT 32, and New Technology File System (NTFS). Of the three, NTFS is the most popular largely because of the security features embedded in the file system. FAT file system is the most insecure of the three and has so many limitations. With NTFS, one can make use of features such as compression, encryption, shared file permissions, and disk quotas. All these features greatly enhance security of NTFS partitions.
Optimizing Disk Performance
A number of operations can be undertaken to optimize the performance of a system disk. Some of these operations are explained as follows:
Defragmenting Hard Disks
After a disk has been used for a long time, it tends to get fragmented. It is a good practice to defragment the disks on a regular basis so as to keep it running efficiently. The disk defragmenter can be launched by clicking the start button and selecting all programs. From all programs, choose accessories and from accessories select system tools and then disk defragmenter. The option is also available through the computer management window. It can also be accessed by going to the run dialog box and typing defrag.exe in the open box and then clinking OK.
Checking your Disks for Errors
To check for disks errors, one needs to first close all running applications and open files. The next thing will to run check disk by clicking the check now button on the tools tab of the Properties dialog box for the drive to be checked for errors. In the check disk local disk dialog box, select the appropriate option and then click the Start button to start checking. Check disk will display a message box for notification when the process is complete. One needs administrator rights to do this.
Configuring the Paging File
The paging file is hard disk space used to supplement the system’s physical memory (RAM). This is commonly referred to as virtual memory. Usually, the paging file is a hidden system file that is named pagefile.sys. Its default location is the root folder of the system drive. Using the paging file to provide virtual memory enables the operating system to run many more applications and open more files at the same time than it would if it only had the physical RAM.
Disk Cleanup
Disk cleanup is a tool that is used to automatically delete any temporary files of various kinds from the system’s local hard drives. It is important to note that disk cleanup does not clean up a network drive. One can run disk cleanup by click the disk cleanup button on the general tab of the properties dialog box for the particular volume or partition to be cleaned. It can also be accessed by typing cleanmgr.exe in the run open box and clicking OK.
Using Quotas
As explained earlier, NTFS file system provides a number of security and control features. One very useful control feature that can be used by an administrator is the disk quotas. Whenever disk quotas are used, it is very much possible for an administrator to put restrictions of how the disk resource is used.
This has got to be on partitions or volumes formatted using NTFS file system. One cannot use quotas on FAT volumes. Also note that quotas will work on volumes rather than on individual folders. One also needs to be careful when determining which volumes to set disk quotas on. It is not a good idea to implement strict quotas on one’s system volume or on volumes on which one has placed paging files that can expand. The operating system must be able to write information to the disk on the system partition during the boot process, and it needs to be able to expand the paging file up to its maximum permitted size. Strict quotas can interfere with the whole boot process.
It is also possible for one to set quotas on standalone or workgroup computers so as to prevent users from taking more than their fair share of disk space. Quotas are, however, often used on file servers in domain based networks. This ensures that there is enough disk space available for use by all the users on the network.
Enabling quotas
To set quotas, select the quota tab of the properties dialog box for the disk volume you want to affect. The next step will then be to select the enable quota management check box so as to enable the other controls on this tab. An administrator can then go on to ensure that users who exceed their quota limits are denied the opportunity to use the disk.
Set the required quota limits as well as warning levels for all new users. A good practice is to set the warning level far enough below the quota limit so as to give the users plenty of warning before they hit the limit. One can specify quota limits and warning levels in kilobytes, megabytes, or even terabytes. One can also set logging for users exceeding their quotas as well as their warning levels.
Creating Quota Entries
To set quota entries for existing users, click the quota entries button to display the quota entries windows. From here, one can create a new quota entry by clicking the new quota entry button and then selecting the user or group in the select users dialog box. One can also change or delete existing quota entries from the quota entries dialog box.
Using Dynamic Disks
As discussed earlier, all basic disks contain basic volumes. A typical basic disk will contain one to three primary partitions, plus an optional extended partition that can contain logical drives. A dynamic disk contains dynamic volumes. These can be simple volumes, spanned volumes, mirrored volumes, striped volumes, or RAID-5 volumes.
Like a basic disk, a dynamic disk can contain FAT16, FAT32 or NTFS volumes in any combination. Also, as with basic disks, NTFS is the best file system. Major Windows’s operating systems will support simple volumes, spanned volumes, and striped volumes, though some may not support mirrored volumes or RAID-5 volumes.
Dynamic disks can offer better performance or larger volume sizes than basic disks. One can also extend simple volumes and spanned volumes on dynamic disks so as to provide more space without affecting the data currently stored on the volumes. A simple volume is essentially a basic volume on a dynamic disk. Unlike a partition on a basic disk, you can extend a simple volume on a dynamic disk.
A spanned volume is a volume that spans two or more dynamic disks to create a larger volume than either disk alone can contain. A striped volume uses two or more dynamic disks and stores data in stripes on each of them, dividing the data to give faster disk performance. However, if any disk in the striped volume fails, you can’t access the data on the other disks in the striped volume either.
This may be due to the fact that there is no disk that may contain complete information. In certain operating systems, striped volumes are normally used only on high performance workstations that need to deliver the fastest possible disk performance. Striped volumes are used more frequently on servers.
Formatting Dynamic disks
It is recommended that dynamic disks be formatted with NTFS file system. This is because FAT16 can only support partitions of up to a maximum of 2GB of disk space. Again, it is not possible for to extend a FAT formatted dynamic disk and using fault tolerance methods cannot be accomplished with FAT.
Furthermore, NTFS also supports additional features such as file level security, disk compression, file encryption, and disk quotas that are very critical in ensuring the effective management of the disk. Disk Management can format dynamic disks only with NTFS. To format dynamic disks with FAT or FAT32, one has to make use of the Windows Explorer. The use of the FAT or FAT 32 file systems is helpful when one wants to use multiple operating systems on the disk. The different operating systems will be installed on different disk partitions.
Converting a Basic Disk to a Dynamic disk
Some key reasons that will make one want to convert to the use of dynamic disk are:
- It is possible to perform various tasks without necessarily having to reboot the computer later.
- There is the possibility of creating and using spanned volumes that extend and can cover more than one disk.
- Dynamic disks can also allow one to increase the size of a volume with no fear whatsoever that data will be lost.
- With the use of dynamic disks, it is also possible for the disk to contain a huge number of volumes.
- On a dynamic disk, no master boot record is used. Information regarding the structure of the disk is therefore stored in a small portion of the disk usually towards the end.
Prior to the conversion of the disk to dynamic, here are some important considerations to ponder on:
- Some operating systems may not be able to access the volumes.
- You will be unable to boot any operating system that is installed on the volumes other than the current copy of running operating system.
- Once you have converted the disk, you can’t change the volumes on the disk back to partitions without deleting them and re-creating the partitions.
- Portable computers do not support dynamic disks.
To convert a basic disk to a dynamic disk, log on as an administrator and follow the steps below:
- From the disk management utility, right-click the gray box with the basic disk’s name in the lower right pane and choose Convert to Dynamic Disk from the shortcut menu to display the Convert to Dynamic Disk dialog box.
- Make sure to select the check box for the disk to be converted if it is not selected.
- Click the OK button to display the Disks to Convert dialog box. From the Disks to Convert dialog box, one can check the details of the basic disks that are being converted to dynamic disks in the Convert Details dialog box.
- Click the Convert button. Disk Management may then display any of several warnings:
- A Disk Management dialog box that warns you that you won’t be able to start other installed OSs from any volume on these disks and asks you to confirm you want to convert them.
- A Convert Disk to Dynamic dialog box that warns you the file systems on any of the disks you are converting will be dismounted and asks if you want to continue.
- A message box hat warns you the computer will restart before Disk Management converts the disk to a dynamic disk.
Creating a Volume on a Dynamic Disk
To create a volume on a dynamic disk, follow these steps:
- In Disk Management, select free space on the disk and issue a New Volume command from the shortcut menu or the Action All Tasks menu. Disk Management launches the New Volume wizard.
- On the Select Volume Type page, choose the Simple option button, the Spanned option button, or the striped option as appropriate.
- Use the controls on the Select Disks page to specify which dynamic disks to use for the volume. For a simple volume, you can use only one disk. Select each dynamic disk in turn in the selected list box and use the Select the Amount of Space in MB text box to specify how much space the disk should contribute to the volume.
- On the Assign Drive Letter or Path page, assign a drive letter to the volume or specify the NTFS folder in which to mount it.
- On the Format Volume page, choose how to format the partition. Disk Management can use only NTFS for dynamic volumes, but you can change the default allocation size and enter a label for the partition.
Extending a Simple Volume or Spanned Volume
You can extend (increase the size of) a simple volume or spanned volume on dynamic disks. Follow these steps:
- In Disk Management, select the volume and issue an Extend Volume command form the shortcut menu or the Action All Tasks menu. Disk Management launches the Extend Volume Wizard.
- On the Select Disk page, use the Available list box and Select the Amount of Space in MB text box to specify the space to add to the volume. The Select Disks page in the Extend Volume Wizard is essentially the same as the Select Disks page in the New Volume Wizard.
Converting a Dynamic Disk back to a Basic Disk
You can convert a dynamic disk back to a basic disk if necessary. Before you can do so, however, the disk must be empty. Either move all the volumes on the disk to another location temporarily or back them up so that you’ll be able to restore them after converting the disk.
To convert the dynamic disk back to basic disk, follow these steps:
- In Disk Management, select each volume on the dynamic disk in turn and issue a Delete Volume command from the shortcut menu or the Action All Tasks menu. Disk Management asks you to confirm each deletion. Do so.
- Right-click the gray box with the dynamic disk’s name in the lower right-hand pane and choose Convert to Basic Disk.
Changing a Volume’s Drive Letter
There are a number of issues that one should think about before going on to change a volume’s drive letter. To begin with, It is not possible to change a drive letter that has been assigned to the volume that was used to boot the system. Another concern is that there are certain programs that may be affected by any alterations done to the drive letters. As long as these concerns are addressed one may comfortable proceed to change an assigned drive letter.
Disk Failures
According to Disk Doctor (1), the most common causes of disk failure are; drives and partitions being inaccessible, failing applications, corrupted files or data, attacks from viruses, failure of a hard disk drive component, a disk crashing, damage from fire or water, contaminated media surface and accidental deletion of files or partitions.
Data Recovery
A number of options exist for use in data recovery. One such tool is the hard drive mechanic (Higher Ground Software 1). This tool can allow one to fix crashed disks very fast and it is very easy to quickly restore the functionality of the computer system. According to Higher Ground Software, this is one of the best disk recovery options. Built some aspects of artificial intelligence, one does not need any prior experience to use it (Higher Ground Software 1).
Point of View
The disk management topic is so wide and different people have presented different views on how to take care of disks. The way a disk is managed is strongly determined by the type of operating system one wants to make use of. For example, there are significant differences in the way disks are managed in Windows and UNIX systems.
Conclusion
Data is the most important asset that anyone may have and to know how well to protect it is the best thing that can happen to any one. Whereas a stolen or corrupted system may be easily replaced, lost data cannot be recovered that easily. It is therefore pays for one to take time and think about the security of their data. Creating time for this will save an individual or an organization from future.
Works Cited
Answers. What is the definition of Disk Management? Philadelphia: Answers Corporation. 2011. Web.
Ariolic Software. Low Level Format Utilities for the Hard Disk. Ukraine: Ariolic Software, Ltd. 2011. Web.
Dickinson, Norm. How to Restore a Disk That Failed to Work. USA: Demand Media Inc. 2011. Web.
Disk Doctor. Crashed Disk Recovery. Atlanta: Disk Doctor Labs Inc. 2006. Web.
Foley, Jim. Operating Systems Information and Forums. Canada: The Elder Geek. 2011. Web.
Higher Ground Software. The Hard Disk Mechanic. USA: Higher Ground Software Inc. n.d. Web.
Intel. Drive Interface Technology: Quick Reference Guide. California: Intel Corporation. 2002. Web.
Kioskea. Partition – Partitioning a Hard Drive. France: Kioskea.net. n.d. Web.
Kozierok, Charles M. Low-Level Formatting. USA: The PC Guide. 2004. Web.
Microsoft. Delete a Partition or Logical Drive. USA: Microsoft Corporation. 2011. Web.
TopBits. Hard Disk Partition. USA: TopBits. 2011. Web.
Tulloch, Mitch. Best Practices for Partitioning a Hard Disk. Winnipeg, Canada: Microsoft Corporation. 2011. Web.