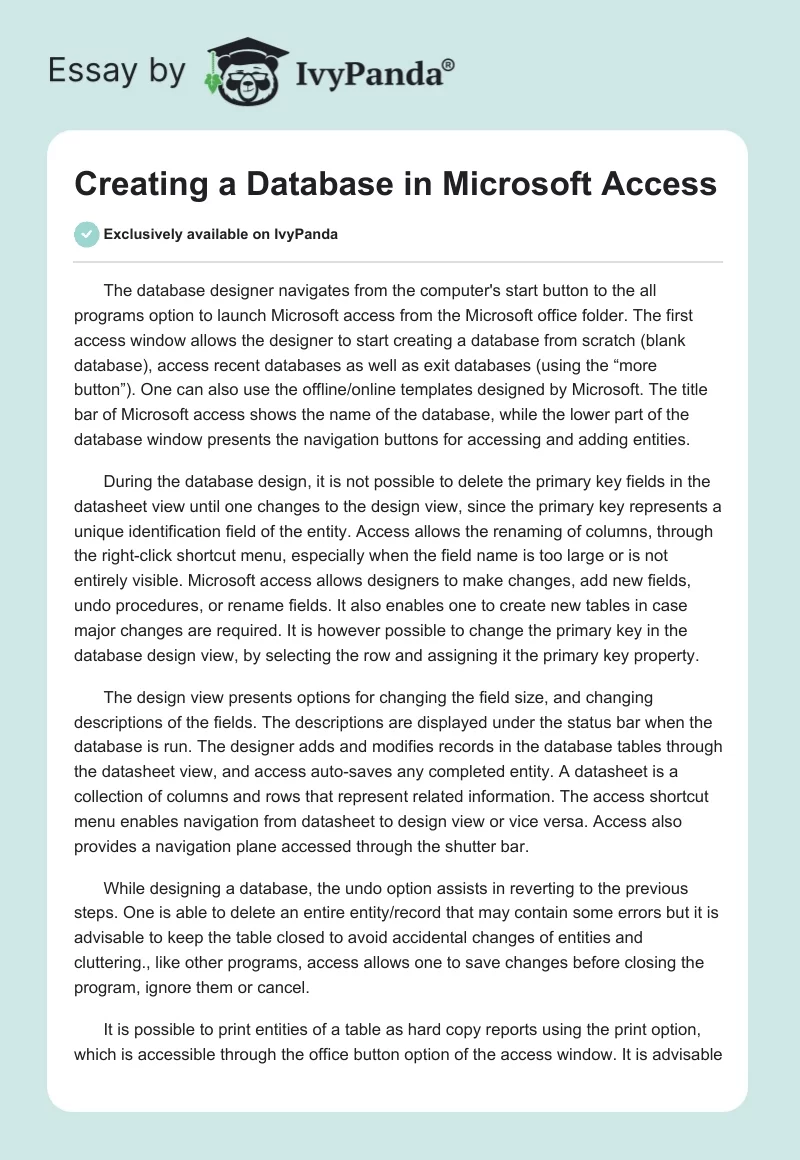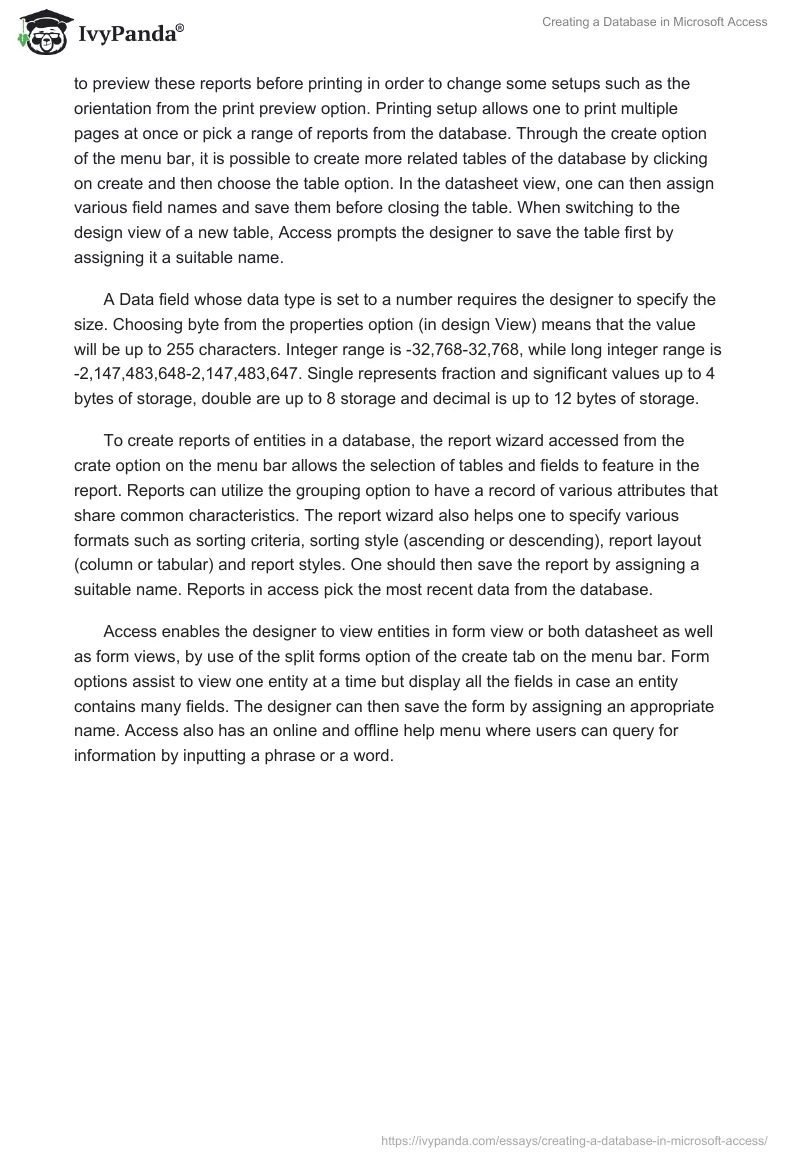The database designer navigates from the computer’s start button to the all programs option to launch Microsoft access from the Microsoft office folder. The first access window allows the designer to start creating a database from scratch (blank database), access recent databases as well as exit databases (using the “more button”). One can also use the offline/online templates designed by Microsoft. The title bar of Microsoft access shows the name of the database, while the lower part of the database window presents the navigation buttons for accessing and adding entities.
During the database design, it is not possible to delete the primary key fields in the datasheet view until one changes to the design view, since the primary key represents a unique identification field of the entity. Access allows the renaming of columns, through the right-click shortcut menu, especially when the field name is too large or is not entirely visible. Microsoft access allows designers to make changes, add new fields, undo procedures, or rename fields. It also enables one to create new tables in case major changes are required. It is however possible to change the primary key in the database design view, by selecting the row and assigning it the primary key property.
The design view presents options for changing the field size, and changing descriptions of the fields. The descriptions are displayed under the status bar when the database is run. The designer adds and modifies records in the database tables through the datasheet view, and access auto-saves any completed entity. A datasheet is a collection of columns and rows that represent related information. The access shortcut menu enables navigation from datasheet to design view or vice versa. Access also provides a navigation plane accessed through the shutter bar.
While designing a database, the undo option assists in reverting to the previous steps. One is able to delete an entire entity/record that may contain some errors but it is advisable to keep the table closed to avoid accidental changes of entities and cluttering., like other programs, access allows one to save changes before closing the program, ignore them or cancel.
It is possible to print entities of a table as hard copy reports using the print option, which is accessible through the office button option of the access window. It is advisable to preview these reports before printing in order to change some setups such as the orientation from the print preview option. Printing setup allows one to print multiple pages at once or pick a range of reports from the database. Through the create option of the menu bar, it is possible to create more related tables of the database by clicking on create and then choose the table option. In the datasheet view, one can then assign various field names and save them before closing the table. When switching to the design view of a new table, Access prompts the designer to save the table first by assigning it a suitable name.
A Data field whose data type is set to a number requires the designer to specify the size. Choosing byte from the properties option (in design View) means that the value will be up to 255 characters. Integer range is -32,768-32,768, while long integer range is -2,147,483,648-2,147,483,647. Single represents fraction and significant values up to 4 bytes of storage, double are up to 8 storage and decimal is up to 12 bytes of storage.
To create reports of entities in a database, the report wizard accessed from the crate option on the menu bar allows the selection of tables and fields to feature in the report. Reports can utilize the grouping option to have a record of various attributes that share common characteristics. The report wizard also helps one to specify various formats such as sorting criteria, sorting style (ascending or descending), report layout (column or tabular) and report styles. One should then save the report by assigning a suitable name. Reports in access pick the most recent data from the database.
Access enables the designer to view entities in form view or both datasheet as well as form views, by use of the split forms option of the create tab on the menu bar. Form options assist to view one entity at a time but display all the fields in case an entity contains many fields. The designer can then save the form by assigning an appropriate name. Access also has an online and offline help menu where users can query for information by inputting a phrase or a word.