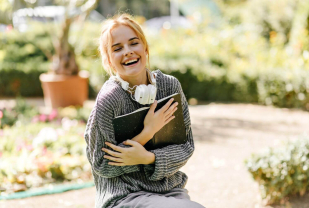We’ve all been there. At least once in our lives, we lose essential data stored on our electronic devices.
Regardless of whether it’s due to a glitch, malware, or malfunction, losing heaps of information on your gadget is terrible.
This is where data backups come in to save the day. A backup is a copy of a file safely tucked away in cloud storage or another device. Sounds great, doesn’t it? And yet, according to the statistics, around 21% of the general public have never used it.
That’s why we want to educate you on this topic. IvyPanda team will explain backups and data recovery and suggest excellent backup options you can use right now.
🖥️ 5 Reasons Why You Should Back Up Your Data
Let’s start with why you should back up your data:
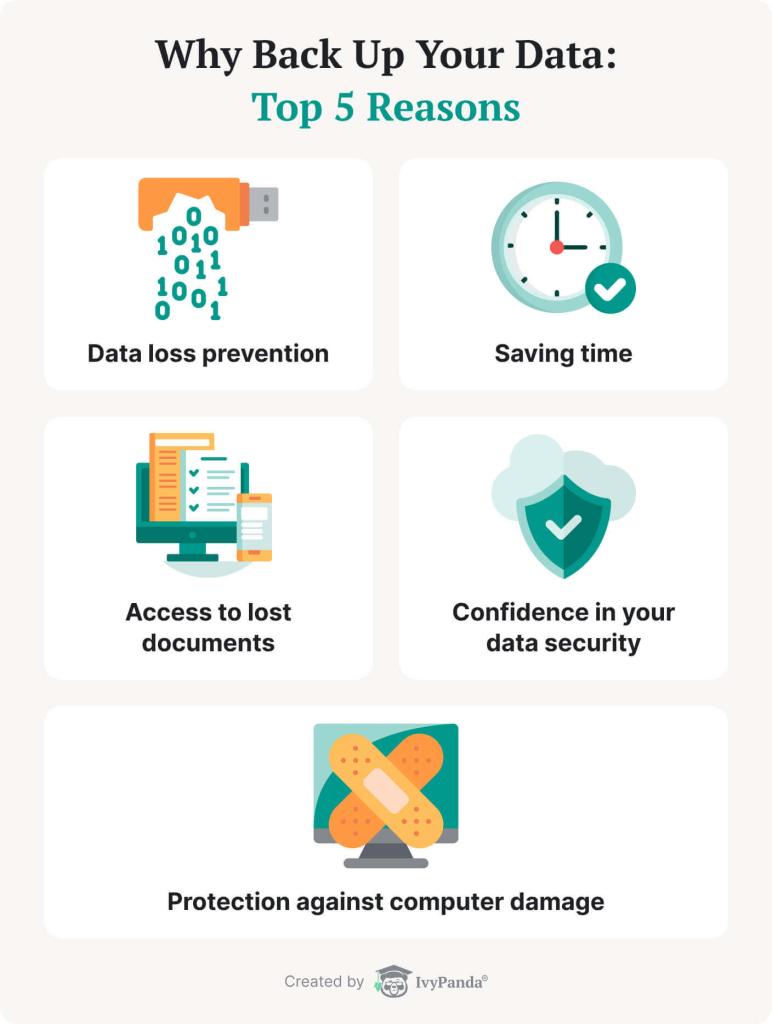
- Data loss prevention. No matter how expensive and state-of-the-art your device may be, it can’t save you from common outages. You could lose your computer, accidentally delete something, forget a password, or simply neglect to save the changes you made in your document. If you develop the habit of creating backups, you will be less affected by such errors and accidents.
- Protection against computer damage. So many things can happen to our PCs: power failures, malware, and natural disasters, just to name a few. None of it will destroy your files if you perform regular data backups.
- Confidence in your data security. This new era of technology allowed us to “own” more information than ever. But it’s also made us very dependent – if technology lets us down, we get thrown off balance immediately. Save yourself from trouble by backing up your data.
- Access to lost documents. You can sleep calmly, knowing that your files will never really be lost because there’s always another duplicate.
- Saving time. If you’re a student, you will probably find this argument especially convincing. The prospect of having to rewrite a seemingly endless assignment is hardly anyone’s idea of fun. What should you do? That’s right, back it up!
What to Back Up as a Student
You may feel confident that your favorite device will never let you down, but as a student, it’s best to always err on the side of caution. Let’s see what should be your priority when it comes to doing backups.
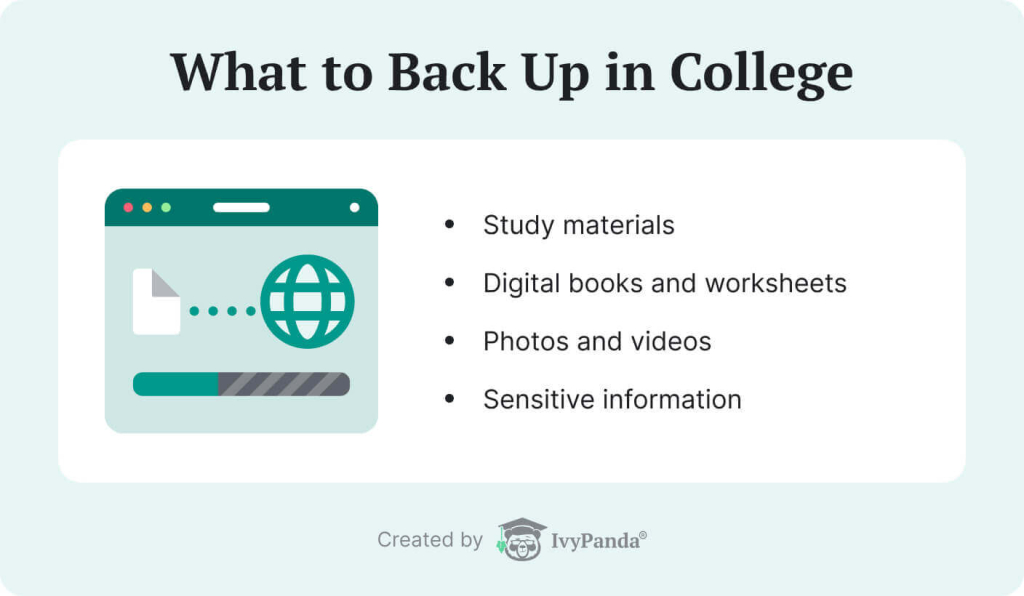
- Study materials. This implies essays, research, various projects, reports, and your thesis or dissertation. Save the final versions and also make backups while working on your assignments. Additionally, keep the copies of the papers you’ve already handed in: they will help you in case of any misunderstanding with a teacher.
- Digital books and worksheets. It’s convenient to keep them all in one place, neatly divided into folders. This way, you’ll know where everything is and be able to access it quickly. Plus, you won’t have to fear about losing any of them.
- Photos and videos of memorable moments. Your precious memories are just as important as your academic work. Cloud services today can back up your media files without you having to control the process, so you won’t have to cry over lost photos from your last vacation.
- Sensitive information. If there’s some data you want to keep private, create a copy or two and delete the original file from your primary device. This way, you’ll still have it, but it’ll be out of other people’s reach.
✨ Backing Up Your Data: Infographic
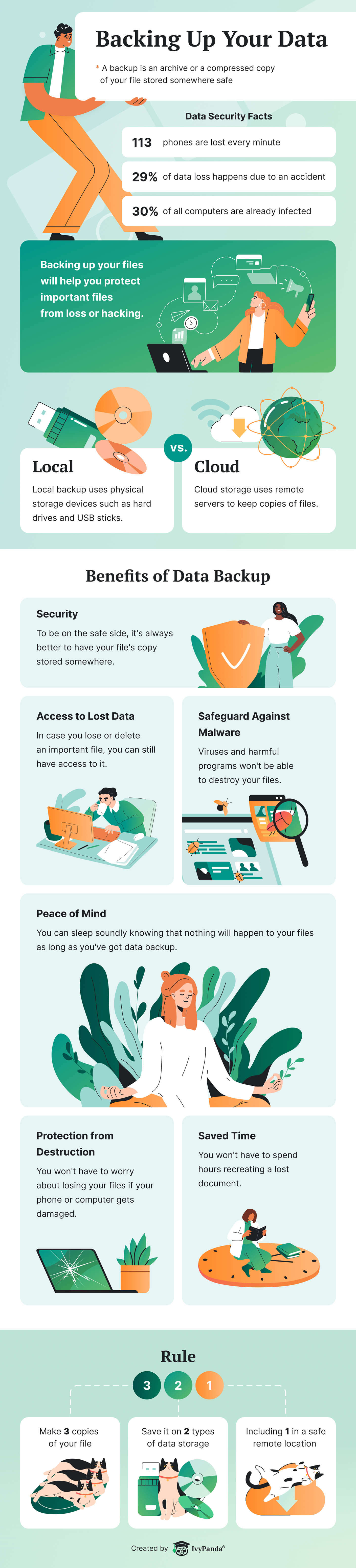
🆚 Local Backup vs. Cloud Backup
Knowing about the necessity of backing up your data, let’s now regard two main forms: local and cloud.
Local backups use hardware to store your information, meaning your files will be on a physical device that belongs to you. They come in different forms: HDD, SSD, NAS, and removable media.
- HDD, or Hard Disk Drives, are probably the most favored ways to back up files. They’re convenient, don’t take up much space, and can be carried around easily.
- SSD, or Solid-State Drives, are a more advanced replacement for HDDs since they’re smaller, faster, and safer.
- NAS, or Network-Attached Storage, is, in simple terms, a hard drive attached to a network. You can approach it remotely, and it’s possible to build up available storage by adding more hard drives.
- Removable media is a fancier name for USB memory sticks. While small and lightweight, they don’t have the same lifespan and level of protection as other forms of information backup.
A cloud backup is a backup located on a cloud server on the internet. It is safe, and you can choose between various services based on their cost and offered features.
The main types of cloud services are:
- Cloud backup services, automatically back up the information from your gadget at set intervals.
- Cloud storage services, to which you upload the files manually whenever and however you think is best.
Let’s compare the two backup patterns and see which is more advantageous. Of course, this is only a general summary of their advantages and disadvantages. These parameters will vary for different devices and cloud servers.
So, which format of backup should you elect? We suggest using both to guarantee ultimate safety.
📁 Backup Types: How to Choose
The choice doesn’t end with cloud or local storage. Aside from these 2 models, there are numerous other ways:
Full Backup
This is when you back up all your files simultaneously. If you’ve never made a copy of your files before, this type is for you. It may be a slow process, but it’s definitely worth it.
Incremental Backup
It’s best to do incremental backups regularly once you’ve accomplished a full backup. It will copy new and modified files, adding only the necessary megabytes of information. It is also much faster than backing up all the files every time.
Differential Backup
This will copy new and modified files each time it runs after the last full backup. So, if you’ve executed a full backup, created a new file, and later ran two differential backups, the new file will be stored twice.
Mirror Backup
This option is akin to a full backup but only preserves the latest versions of files. It means you will not have access to the different versions of your work.
💡 Pro tip
As a student, you may benefit from running a full backup first and then boosting it with incremental backups to add new and modified files to your storage. It is the most time-efficient and guaranteed path to keep your information secure.
☁️ Top Backup Options: Cloud Services
Cloud services are definitely worth a try, and here is why. They’re protected from cybercrime, safe from physical harm, and virtually bottomless. There are also many to choose from, and that’s what we will look at in the further passage.
Top 5 Free Cloud Storage Services
We’ve composed a list of our favorite tried-and-tested cloud services. What makes them undeniably attractive is that they’re free. They also offer paid premium accounts with special options.
1. Google Drive ⭐ ⭐ ⭐ ⭐
This service provides one of the more generously sized storage options.
2. Dropbox ⭐ ⭐ ⭐ ⭐
Launched in 2007, Dropbox was the first cloud storage service of its kind, and it’s still thriving.
3. MEGA ⭐⭐⭐⭐
Many acknowledge it as one of the best services with excellent UI/UX.
4. MediaFire ⭐⭐⭐
This is one of the first cloud storage services that integrates with many platforms.
5. OneDrive ⭐⭐⭐⭐
This one is a Microsoft-owned cloud service.
Top 5 Paid Cloud Backup Services
We love free cloud services, but paid ones provide more storage space and additional features to guarantee superb data protection. They are your go-to if you are ready to invest in the safety of your files.
We’ve arranged a list of fantastic paid cloud backup services that will upload your files automatically:
1. IDrive ⭐⭐⭐⭐
Launched in 1995, this service has accumulated decades of experience to offer you a great product at a fair price.
2. SpiderOak One ⭐⭐⭐⭐
This service gives excellent security features.
3. Backblaze ⭐⭐⭐⭐⭐
This is one of the most used cloud backup services, and rightly so.
4. Acronis ⭐⭐⭐⭐
This is an experienced company that offers multiple features.
5. Carbonite ⭐⭐⭐⭐
Here’s another famous service that’s been around since 2005.
💾 Best Local Storage Devices for Students
Cloud backup services may seem like an evident decision for many reasons. But it doesn’t mean we should neglect local storage devices as they have undeniable profits, such as convenience and extra protection.
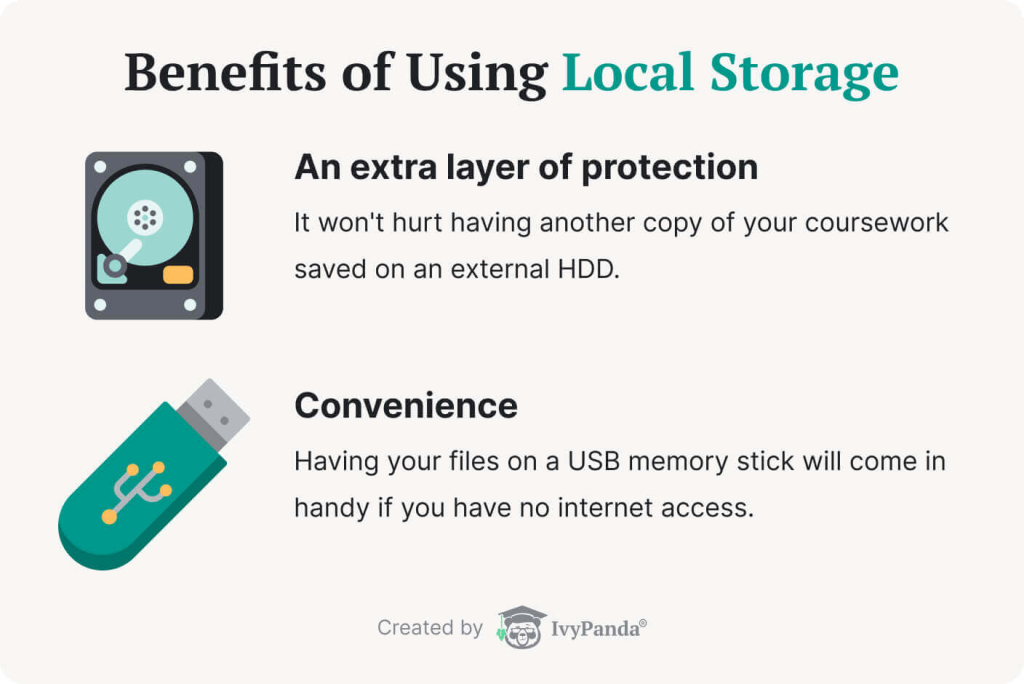
Here are the best options for local storage devices that you can buy online immediately:
1. Samsung 870 QVO SATA SSD 2TB ⭐⭐⭐⭐
Samsung’s Solid State Drive with up to 8 TB of storage capacity.
2. SanDisk 1TB Extreme Portable SSD ⭐⭐⭐⭐⭐
A Solid State Drive with 1050 MB/s read speed.
3. Toshiba Canvio Basics 2TB HDD ⭐⭐⭐⭐⭐
A portable external hard drive with plenty of storage space.
4. Seagate Portable 2TB HDD ⭐⭐⭐⭐
A USB external hard drive that can handle 2 TB worth of data.
5. Samsung Bar Plus 128GB USB 3.1 ⭐⭐⭐⭐⭐
An excellent and very stylish USB flash drive from Samsung.
6. SanDisk Ultra Dual Drive 128GB USB ⭐⭐⭐⭐
A USB flash drive you can use with your computer, smartphone, and tablet.
🔮 3-2-1 Backup Strategy: Should You Use It?
This could surprise you, but there’s a strategy even for backups. And if you think about it, it makes total sense – backing up your precious data deserves careful planning.
One way to do it is the 3-2-1 strategy. If you haven’t heard about it, here’s its essence:
It implies having 3 copies of a file on 2 separate types of storage – for example, internal HDD and SSD – and 1 offsite copy as far away as possible so that a natural disaster cannot affect it.
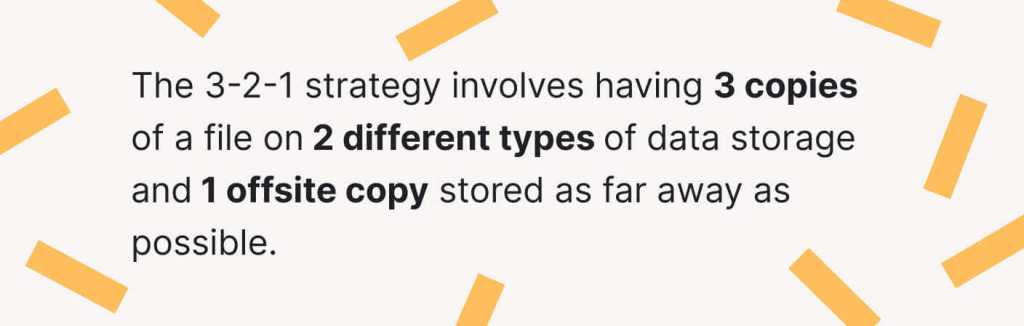
This model makes perfect sense. You really can’t rely on having just one copy of a file. A physical device can be destroyed in an accident, cloud storage may undergo a cyberattack, and your HDD may be lost or damaged beyond repair.
You might be thinking that having three copies is foolproof protection. While it’s still better than one copy, cyber dangers such as ransomware attacks make us think outside the box and develop more advanced solutions.
Let us introduce the new 4-3-2 standard. It’s worth considering, especially for college students. You probably produce a massive number of papers and lose any of them… well, you get it. It won’t be a good scenario.
According to the 4-3-2 strategy, you make 4 copies of a file and store them on 3 different types of media and 2 offsite locations.
The 3 types of media can be your HDD at home, an MSP (Managed Services Provider that offers remote data backup,) and a cloud backup service.
We cannot overestimate the importance of backups. Data is a precious asset, and you don’t want to risk losing it. Taking all the necessary precautions will help you save your time and energy at college and later in life.
We wish you good luck with data protection! Don’t forget to tell us about your preferred backup methods in the comments below.
🔍 References
- Backing Up Your Data is Smart, Easy and Sometimes Free: Connecticut College
- Introduction to Data Management for Undergraduate Students: Data Backup: University of Illinois
- 8 Fail-Safe Ways to Back Up Your Data: Creative Bloq
- Data Backup in Depth: Concepts, Techniques, and Storage Technologies: Cloudian
- What is a Data Backup?: Corel
- Backup and Recovery of Data: The Essential Guide for Businesses
- Cloud Backup Vs. Local Backup: Which Is Better?: Geekflare
- The Best Online Cloud Backup Service: New York Times
- Importance of Data Backup and Recovery: Rubrik
- Why You Should Always Backup Your Data: Stellar
- 3-2-1 Strategy for Backing Up Your Personal Data: University of Wisconsin-Madison
![Data Backup in 2024: Best Free & Paid Options [+Infographic]](https://ivypanda.com/blog/wp-content/uploads/2022/10/girl-student-with-laptop-standing-by-window-corridor-736x491.jpg)