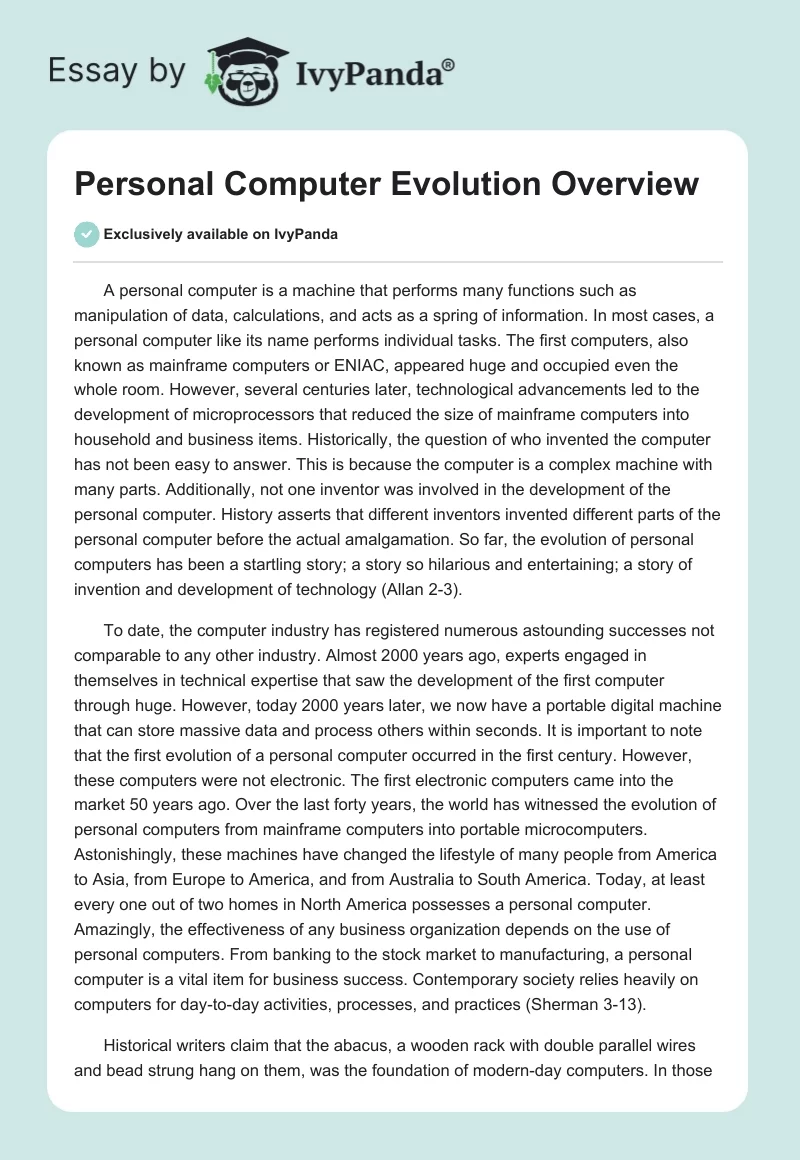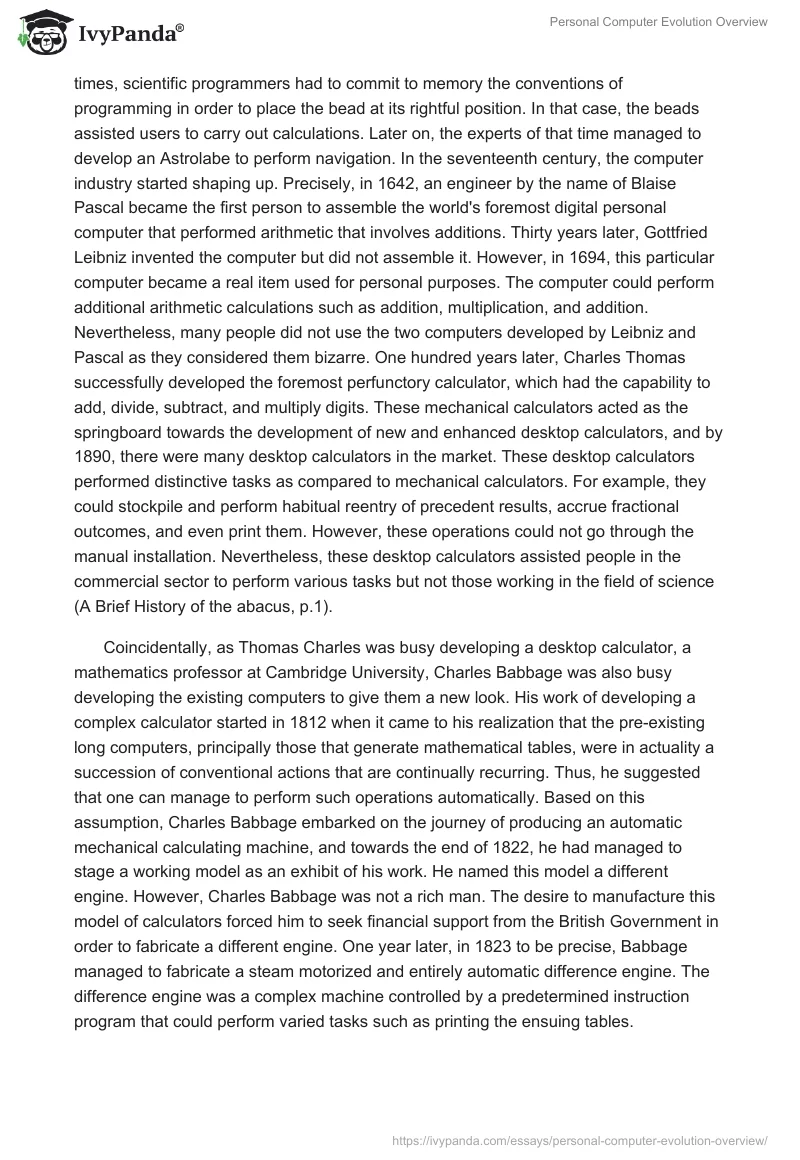A personal computer is a machine that performs many functions such as manipulation of data, calculations, and acts as a spring of information. In most cases, a personal computer like its name performs individual tasks. The first computers, also known as mainframe computers or ENIAC, appeared huge and occupied even the whole room. However, several centuries later, technological advancements led to the development of microprocessors that reduced the size of mainframe computers into household and business items. Historically, the question of who invented the computer has not been easy to answer. This is because the computer is a complex machine with many parts. Additionally, not one inventor was involved in the development of the personal computer. History asserts that different inventors invented different parts of the personal computer before the actual amalgamation. So far, the evolution of personal computers has been a startling story; a story so hilarious and entertaining; a story of invention and development of technology (Allan 2-3).
To date, the computer industry has registered numerous astounding successes not comparable to any other industry. Almost 2000 years ago, experts engaged in themselves in technical expertise that saw the development of the first computer through huge. However, today 2000 years later, we now have a portable digital machine that can store massive data and process others within seconds. It is important to note that the first evolution of a personal computer occurred in the first century. However, these computers were not electronic. The first electronic computers came into the market 50 years ago. Over the last forty years, the world has witnessed the evolution of personal computers from mainframe computers into portable microcomputers. Astonishingly, these machines have changed the lifestyle of many people from America to Asia, from Europe to America, and from Australia to South America. Today, at least every one out of two homes in North America possesses a personal computer. Amazingly, the effectiveness of any business organization depends on the use of personal computers. From banking to the stock market to manufacturing, a personal computer is a vital item for business success. Contemporary society relies heavily on computers for day-to-day activities, processes, and practices (Sherman 3-13).
Historical writers claim that the abacus, a wooden rack with double parallel wires and bead strung hang on them, was the foundation of modern-day computers. In those times, scientific programmers had to commit to memory the conventions of programming in order to place the bead at its rightful position. In that case, the beads assisted users to carry out calculations. Later on, the experts of that time managed to develop an Astrolabe to perform navigation. In the seventeenth century, the computer industry started shaping up. Precisely, in 1642, an engineer by the name of Blaise Pascal became the first person to assemble the world’s foremost digital personal computer that performed arithmetic that involves additions. Thirty years later, Gottfried Leibniz invented the computer but did not assemble it. However, in 1694, this particular computer became a real item used for personal purposes. The computer could perform additional arithmetic calculations such as addition, multiplication, and addition. Nevertheless, many people did not use the two computers developed by Leibniz and Pascal as they considered them bizarre. One hundred years later, Charles Thomas successfully developed the foremost perfunctory calculator, which had the capability to add, divide, subtract, and multiply digits. These mechanical calculators acted as the springboard towards the development of new and enhanced desktop calculators, and by 1890, there were many desktop calculators in the market. These desktop calculators performed distinctive tasks as compared to mechanical calculators. For example, they could stockpile and perform habitual reentry of precedent results, accrue fractional outcomes, and even print them. However, these operations could not go through the manual installation. Nevertheless, these desktop calculators assisted people in the commercial sector to perform various tasks but not those working in the field of science (A Brief History of the abacus, p.1).
Coincidentally, as Thomas Charles was busy developing a desktop calculator, a mathematics professor at Cambridge University, Charles Babbage was also busy developing the existing computers to give them a new look. His work of developing a complex calculator started in 1812 when it came to his realization that the pre-existing long computers, principally those that generate mathematical tables, were in actuality a succession of conventional actions that are continually recurring. Thus, he suggested that one can manage to perform such operations automatically. Based on this assumption, Charles Babbage embarked on the journey of producing an automatic mechanical calculating machine, and towards the end of 1822, he had managed to stage a working model as an exhibit of his work. He named this model a different engine. However, Charles Babbage was not a rich man. The desire to manufacture this model of calculators forced him to seek financial support from the British Government in order to fabricate a different engine. One year later, in 1823 to be precise, Babbage managed to fabricate a steam motorized and entirely automatic difference engine. The difference engine was a complex machine controlled by a predetermined instruction program that could perform varied tasks such as printing the ensuing tables.
Although the different engine was the grand progress of the century, characteristically, it had imperfect malleability and applicability. Nevertheless, this did not deter Babbage from researching ways to improve the difference engine. However, in 1833, stopped the development of the different engines and instead, sought to develop another machine. His main idea was to develop an entirely program-driven, routine perfunctory digital workstation called an Analytical Engine. A number of personal computer evolution history materials quickly assert that this was the prime idea behind the development of the modern digital computers, microcomputers. Among the very many features of the Analytical Engine is an identical decimal computer that could work under the instruction of decimal digits, and a memory of one thousand digits. Thus, for the purpose of future operations, the in-built functions of the engine had to be complex and included sophisticated functions that could perform conditional credit transfer hence, tolerating the execution of instructions in multiple ways. Nevertheless, it took a century to develop this particular engine.
In the period between the first century and 1970s, personal computers were outsized, pricey systems owned by gigantic conglomerates, government bureaus, and research institutions such as universities and colleges. Unlike today, the end-user of mainframe computers could not intermingle with the machine. Nevertheless, these computers had the capacity to set up errands for the mainframe on off-line equipment, for example, card punches. During ancient times, computer experts piled and processed numerous assignments in batch mode. Thereafter, the users would then come for the results (Wulforst 12-56).
Nevertheless, users had to wait for long hours or even days for the experts to complete particular tasks. This is because of the slowness of the mainframe computers to process information and deliver the output. Perhaps as a relief to many users, engineers managed to develop the first commercial computer in the 1960s. These computers appeared complicated as compared to earlier mainframe computers. Unlike the mainframe computer, these minicomputers interacted with other machines via a time-sharing system and manifold computer terminals, which allowed many users to use a single processor to perform multiple tasks. Consequently, many business firms and organizations benefitted from this development. Slowly by slowly, the huge computers were with time reduced into smaller items with advanced features.
The successive evolution of personal computers that took very many years to complete resulted in the present personal computer, the microcomputer. This would not have been a reality had it not been scientific research in the field of microelectronics. Scientists researching the standardization of computers came up with two paramount technical innovations. In 1959, scientists came up with an integrated circuit (IC), setting up the stage for further computer development and hence, evolution. The development process did not continue at this stage. Several years later, in 1971 to be exact, scientists developed the first microprocessor. These two technical innovations became the driving gear of personal computer evolution. For instance, the development of an integrated circuit allowed the miniaturization of memory circuits of the computer for easier data retrieval. On the other hand, it was also a sigh of relief to computer users when the first microprocessor came into the market. This is because the microprocessor abridged the size of the central processing unit to an equivalent size of a solitary silicon chip.
Primarily, a microprocessor is an electronic device, which merges thousands of transistors into a miniature silicon chip. The person behind the development of the microprocessor is Ted Hoff, at that time worked for Intel Corporation in the United States. Up to this particular stage, we now almost have a microcomputer characterized by a condensed central processing unit that is acting on a single silicon chip called a microprocessor. It is important to note that the central processing unit of the computer is actually the heart of the computer. In particular, it is the one responsible for computations, logical operations, encloses in service commands, and administers data flows. Thus, there was still immense prospective to develop another system, which will operate as an absolute microcomputer.
In 1974, something peculiar happened in the computer industry. This year, engineers under the umbrella of Micro Instrumentation Telemetry Systems (MITS) managed to assemble the world’s foremost desktop-size classification mainly for individual purposes. The news of the development of this system came as a surprise to many people who eventually demanded to acquire the new system for personal use. This demand heightened further when the editor of a trendy technology periodical challenged the inventors to vend a mail-order computer kit via the periodical. The inventors of this desktop-size system named it the Altair computer and anybody who wished to acquire an Altair computer had to pay four hundred dollars. To the dismay of the inventors, many people made offers to acquire Altair computers. The demand heightened further until there were no more computers to buy. However, numerous entrepreneurial companies who had acquired the art of manufacturing Altair computers developed additional computers that responded to the ever-rising demand. In 1977, Tandy Corporation established new models of computers with two foremost attractive features. These new models of computers from Tandy Corporation came with a keyboard in addition to a cathode-ray display terminal. Consequently, these computers became the most fashionable simply because a user can program them. Additionally, these computers had the capability to store data using another device known as a cassette tape (Hewlett Packard 1-5).
Personal computer evolution did not stop here. The new phase of yet personal computers was on the way when Stephen Wozniak and Stephen Jobs established their own computer fabrication firm known as Apple computers. The two engineers cum programmers had managed to develop a homespun microprocessor workstation slat-Apple I while working at Intel Corporation in 1976. Since the two were now working in their own firm, they managed to develop Apple II. The Apple Computer Incorporation was now selling Apple I and Apple II electronic devices, the latter selling at $1,290. Apple II also came with a keyboard and complete color graphics among other distinctive features. Furthermore, the new computers from Apple Computer Incorporation had advanced features that none of the previous computers had. For example, Apple microcomputers are characterized by a long-drawn-out memory, low-priced disk-drive programs, and data storage. They also had some advanced features such as color graphics; made available by the Apple II electronic device. Later on, Apple Computer Incorporation sold millions of microcomputers that making it one of the biggest manufacturing companies not only in the United States but also worldwide. Driven by the hunger for success just like Apple Incorporation, several computer-manufacturing firms emerged in order to compete with Apple Computer Incorporation. In fact, before the end of the 1970s, there was a potential market for microcomputers as the sales increased each year.
Among the several manufacturing firms that opted to compete with Apple Incorporation was IBM. However, the first computer manufactured by IBM came into the market in 1981. Popularly known as IBM PC, the model appeared less complicated, mainly fabricated from ancient technologies. Nevertheless, according to researchers, the model was a landmark in the mushrooming meadow of computer manufacturing. Although the IBM personal computer did not make use of the recent technology, it showed that the microcomputer industry was new above contemporary vogue. In fact, many businesspersons preferred this model as compared to other models. Among the very many features of an IBM personal computer was a 16-bit microprocessor. This microprocessor was the fundamental basis for future developments, for example, powerful micros and operating systems. Notably, the availability of this microprocessor to other manufacturing firms initiated the standardization of the computer industry.
In the 1980s, a major development occurred in the computer industry evolving the personal computer further. For example, manufacturing firms managed to develop a potent 32-bit computer proficient in running complex multi-user operating systems at elevated velocities. In fact, the 32-bit computer separated minicomputers from microcomputers. The new microcomputer characterized with sufficient computing power was now capable to serve even big organizations without any quandary. Additionally, the manufacturers developed trouble-free, comprehensible means for managing the operations of a microcomputer. For example, the conservative operating system replaced the graphical user interface to allow computers to choose icons, either graphic signs or computer functions, from the monitor as a substitute to typed commands. Later on, an engineer by the name of Douglas Engelbart developed a computer mouse whose expediency modernized personal computing. There were also major developments that occurred in the 1980s for example, the establishment of voice-controlled systems and the use of lexis and syntax of verbal communication to run microcomputers (Sherman 34-76).
The next model of computers appeared in the 1990s. However, in order to come up with such models, vast intelligence and fortitude were principal prerequisites. Consequently, the knowledge on computer usage increased and many people began to realize the importance of computers in their lives. Additionally, many people realized that just like somebody attending driving lessons, the operation of a computer also required some knowledge and skills. Nonetheless, in those times, it was not easy to figure out the exact roles of computers in society. This is because different types of computers performed different functions; an operation that confused many computer users of that time. The emerging computers and the increasing knowledge on computers made it possible for the execution of varied tasks, which could take several pages to name every single one. For instance, it is paramount to note that the novel computers that came into the market in the 1940s were simple and their purpose undoubtedly spelled out. Precisely, these computers performed mathematical functions as the main fundamental task. As compared to manual calculations, these computers were far much better. Nevertheless, the successive evolution of computers influenced the improvisation of loads of usage styles and computer types, which lucidly delineated the purpose of the personal computer (Allan 526-528).
As from 1990, a particular computer had to fall into one group of computers comprising mainframes, minicomputers, or microcomputers (personal computers). Perhaps to explain the features and characteristics of computers in each group, the mainframes as explained earlier, were huge but with the potential to amass substantial volumes of data in form of numbers and lexis. Noticeably, these were the world’s first categories of computers, which came into the limelight in the 1940s. In most cases, not very many people owned mainframe computers but they had suitors from the banking firms, manufacturing and service industries, and educational or government institutions. This is because these computers were costly hence, many individuals could afford them. Moreover, the lifetime of mainframe computers was between five and ten years. Larry Wulforst asserts that these types of computers required immense expertise to run and maintain. There is a great contract between these computers and the other remaining groups. For example, they produced a roaring sound when in operation due to their vast engine (126).
The next group comprises minicomputers or network computers. The inventors of these computers wanted to enhance communication via computers. Indeed, this type of the computer revolutionalized the communication industry from the time of their invention to date since they interlinked very well. For instance, in order to counter the nuclear threats and assails from enemies abroad, the United States government designed standard networking computers in the 1960s aimed at enhancing communication among soldier camps. Further research on these computers saw the design of the internet, which is a fundamental tool in modern communication systems. In fact, according to statistics released in the 1990s, these computers had spread to every corner of the world. Primarily, networking computers performed the function of traffic managers and controlled the whole internet. Today, so many people all over the world access internet either at home or in cyber cafes courtesy of these computers. With the emergence of optical fiber transmission cables and the standardization of other technologies, the internet has become one of the fundamental tools of communication Campbell-Kelly and Aspray 297).
The last types of computers are those classified as personal computers. It is important to note that successive evolution of personal computers beginning from an abacus resulted in what we now call a personal computer. These computers are easy to use and can perform multiple tasks such as word processing and communication via links concurrently. Comparatively small in size, these computers also have additional features and sell at a cheaper price. In conclusion, the evolution of personal computers has been a long journey that has taken over 2000 years. The present personal computers comprise a central processing unit, a keyboard, a mouse, and a video monitor all working as a single unit. Each of these parts performs different tasks even as the CPU remains the heart and brainpower of the entire system (Palferman and Swade 48).
References
A Brief History of the Abacus. 2010. Web.
Allan, Roy. A History of the Personal Computer: The People and the Technology. London: Allan Publishing. 2001. Print.
Campbell-Kelly, Martin, William Aspray. Computer, A History of the Information Machine. New York: Basic Books. 1996. Print.
Hewlett Packard. 9100A desktop calculator. 1968. Web.
Palferman, Jon, and Swade Doron. The Dream Machine. London: BBC Books. 1991. Print.
Sherman, Josepha. The History of the Personal Computer. New York: Franklin Watts. 2003. Print.
Wulforst, Harry. Breakthrough to the Computer Age. New York: Charles Scribner’s Sons. 1982. Print.